![[สำหรับมือใหม่] การสร้าง Microsoft Windows Server 2022 Base ใน Amazon EC2](https://devio2023-media.developers.io/wp-content/uploads/2022/08/amazon-ec2.png)
[สำหรับมือใหม่] การสร้าง Microsoft Windows Server 2022 Base ใน Amazon EC2
สวัสดีครับ POP จากบริษัท Classmethod (Thailand) ครับ
บทความนี้จะมาอัปเดตเกี่ยวกับการแนะนำการใช้งาน Microsoft Windows Server 2022 Base ใน Amazon EC2 เนื่องจากเป็น Version ล่าสุดในปี 2022 ที่ทาง Amazon ได้เผยแพร่ให้ผู้ใช้งาน AWS เปิดใช้งานและปรับใช้ความสามารถล่าสุดบน EC2 Instance ได้แล้ว
ผู้ใช้งาน AWS สามารถใช้ Amazon Machine Image (AMI) ที่มีการจัดการกับ Microsoft Windows Server 2022 ได้แล้ว ด้วย AMI เหล่านี้ ผู้ใช้งานสามารถเปิดใช้ Windows Server 2022 และใช้ประโยชน์จากคุณสมบัติ Windows ล่าสุดบน AWS ได้อย่างเต็มที่ Amazon EC2 ทำให้การเปิดและใช้งาน Windows Server 2022 เป็นเรื่องง่าย ไม่ว่าจะเป็นสำหรับการทดสอบและเปิดใช้งานคุณสมบัติใหม่ในซอฟต์แวร์ หรือสำหรับการปรับใช้ความสามารถล่าสุดบนอินสแตนซ์การประมวลผลทั่วโลก
Amazon สร้างและจัดการ Microsoft Windows Server 2022 AMI โดยมอบวิธีที่เชื่อถือได้และรวดเร็วในการเปิดใช้ Windows Server 2022 บนอินสแตนซ์ EC2 เมื่อใช้งาน Windows Server 2022 บนอินสแตนซ์ Amazon EC2 เราจะสัมผัสได้ถึงความปลอดภัย ประสิทธิภาพ และความน่าเชื่อถือที่ได้รับการปรับปรุงของ Windows Server 2022 ร่วมกับบริการคลาวด์ที่เน้นองค์กรบน AWS เราสามารถใช้สต็อกที่มีการจัดการ Windows Server 2022 AMI หรือสร้าง AMI แบบกำหนดเองที่ปรับแต่งให้เหมาะกับความต้องการของเราจาก AMI ที่มีการจัดการเหล่านี้ได้
ดูรายละเอียดเพิ่มเติมได้ที่ลิงก์ด้านล่างนี้
Windows บน AWS
AWS Windows AMIs
การสร้าง Key Pairs
ก่อนอื่นให้ Login เข้ามาที่หน้า AWS Management Console แล้วค้นหาและเลือก EC2
แล้วเลือก Key Pairs จากเมนูด้านซ้าย
ใส่ชื่อที่ต้องการในช่อง Name เช่น windows-tinnakorn แล้วเลือก .pem และคลิก Create key pair
หลังจากสร้าง Key Pair เสร็จแล้ว จะมีลักษณะดังนี้
» มีข้อความแจ้งเตือนขึ้นมาว่า "Successfully created key pair"
» ไฟล์ .pem จะถูกดาวน์โหลดมาที่คอมพิวเตอร์และชื่อไฟล์จะถูกกำหนดตามที่เราได้ตั้งชื่อไว้โดยอัตโนมัติ
การสร้าง Windows Instance
เข้ามาที่ Service EC2 แล้วสร้าง Windows Instance ดังนี้
เลือก Instance จากเมนูด้านซ้าย
มาที่หัวข้อ Name and tags
แล้วใส่ชื่อที่ต้องการในช่อง Name เช่น windows-tinnakorn
หัวข้อถัดมา Application and OS Images (Amazon Machine Image) นี้คือ Instance จะมีเซิร์ฟเวอร์ให้เลือกใช้มากมาย เช่น macOS, Red Hat, SUSE Linux, Ubuntu, Microsoft Windows, Debian เป็นต้น ซึ่งในบทความนี้จะใช้ Microsoft Windows Server 2022 Base ในการติดตั้ง
คลิก Windows แล้วเลือก Amazon Machine Image (AMI) ที่ต้องการ โดยตัวอย่างนี้จะใช้เป็นค่าเริ่มต้นคือ Microsoft Windows Server 2022 Base
ถัดมาหัวข้อ Instance type นี้คือ เราสามารถเลือก Type CPU Memory ที่จะนำไปใช้งานได้ตามความต้องการ ไม่ว่าเว็บไซต์จะมีขนาดเล็กหรือขนาดใหญ่ ก็สามารถเลือกขนาดความจุของ CPU Memory ได้ตามความเหมาะสม
ค้นหา t3a.medium และเลือก t3a.medium
ก็จะได้สเปค Family: t3a | 2 vCPU | 4 GiB Memory ตามนี้ (สเปคนี้เป็นแค่ตัวอย่างแนะนำการใช้งาน)
ถัดมาหัวข้อ Key pair (login)
เลือกKey pair name - requiredที่สร้างไว้เมื่อสักครู่นี้
ถัดมาหัวข้อ Network settings
คลิก Edit
แล้วมาที่หัวข้อ Firewall (security groups)
จากนั้นเปลี่ยนชื่อ Security group name และ Description เป็นชื่ออะไรก็ได้ เช่น windows-tinnakorn
ถัดมาหัวข้อ Inbound security groups rules นี้คือ การตั้งค่า My IP เพื่อจำกัดการเชื่อมต่อ rdp จากทุกตำแหน่ง ซึ่งในส่วนนี้จะทำให้สามารถเชื่อมต่อ rdp จาก My IP (ที่อยู่ IP ปัจจุบันของคุณ) ได้เท่านั้น
・เปลี่ยน Source type ของ rdp ให้เป็น Source type: My IP
ถัดมาหัวข้อ Configure storage นี้คือ เราสามารถเพิ่ม Storage ในส่วนของ Size (GiB) ได้ โดยค่าเริ่มต้นจะเป็น 30 GB โดยตัวอย่างนี้จะใช้เป็นค่าเริ่มต้น ก็จะไม่ทำการตั้งค่าใดๆ
มาที่หัวข้อ Summary ด้านขวา แล้วตรวจสอบรายละเอียด แล้วคลิก Launch instance
หลังจากสร้าง Instance เสร็จแล้ว ให้สังเกตคำว่า Status Checks จะเห็นว่ามีสถานะเป็น Initializing คือ Instance กำลังทำการสตาร์ทระบบขึ้นมานั่นเอง
เมื่อ Instance เริ่มต้นระบบเสร็จเรียบร้อยแล้ว จะมีสถานะเป็น ✅ 2/2 checks passed
การเชื่อมต่อกับ Instance เพื่อเข้าใช้งาน Windows ผ่านไฟล์ RDP
คลิก Instance ID ของเรา
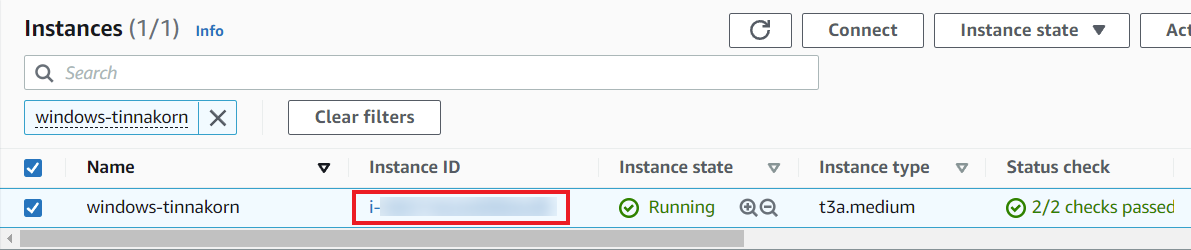
ในส่วนของ Connect to instance จะเป็นการ Download remote desktop file และ Get password
・เลือกหัวข้อ RDP client
・คลิก Download remote desktop file แล้วตัวไฟล์จะถูกดาวน์โหลดมาที่คอมพิวเตอร์และเป็นชื่อตาม Instance ของเราโดยอัตโนมัติ
・คลิก Get password
ถ้าคลิก Get password แล้วแสดงหน้าจอแบบนี้ ต้องรอประมาณ 4 นาทีจนกว่าการเริ่มต้นระบบของ Windows จะเสร็จสมบูรณ์ จึงจะสามารถทำการ auto-generated password ได้
ถ้าคลิก Get password หลังจากเริ่มต้นระบบเสร็จแล้ว จะแสดงหน้าจอแบบนี้
แล้วคลิก Browse (เป็นการเพิ่มไฟล์ .pem เข้ามายัง Instance เพื่อ Generate Password ขึ้นมา)
มาที่ไฟล์ .pem ที่สร้างใน Key pair ตอนแรก (ครั้งนี้คือชื่อ windows-tinnakorn.pem) จากนั้นคลิก Open
แล้วดูที่ Password ด้านล่าง จะเห็นว่า Password ถูก Generate ออกมา ให้คัดลอกเตรียมไว้เพื่อ Login เข้าไปยัง Windows ในขั้นตอนถัดไป
กลับมาที่ไฟล์ remote desktop ที่ดาวน์โหลดมาจาก Instance ของเรา (ครั้งนี้คือชื่อ windows-tinnakorn.rdp) แล้วดับเบิ้ลคลิกที่ไฟล์ได้เลย
แล้วใส่ Password ที่คัดลอกมาเมื่อสักครู่นี้เพื่อ Login เข้าไปยัง Windows Server
เมื่อ Login สำเร็จจะแสดงหน้าจอเป็น Windows Server ตามรูปภาพด้านล่าง
การ Terminate Instances และ Delete Security Groups กับ Key Pairs
ดูวิธีการลบ Resource ต่างๆ ที่สร้างขึ้นใน EC2 ตามลิงก์ด้านล่างนี้
สรุป
เราสามารถเลือกใช้งาน EC2 Instance ได้มากมาย ไม่ว่าจะเป็นการสร้าง Amazon Linux มาเพื่อแสดงเว็บไซต์ หรือจะเป็นการสร้าง Windows Server ที่เป็น Visual Windows ก็สามารถทำได้เช่นกัน และการทำงานของ EC2 Instance นั้น ก็มีประสิทธิภาพในการใช้งาน และตอบโจทย์ผู้ใช้งานมากๆ
ผมหวังว่าบทความนี้จะเป็นประโยชน์ให้กับผู้อ่านได้นะครับ
POP จากบริษัท Classmethod (Thailand) ครับ !













