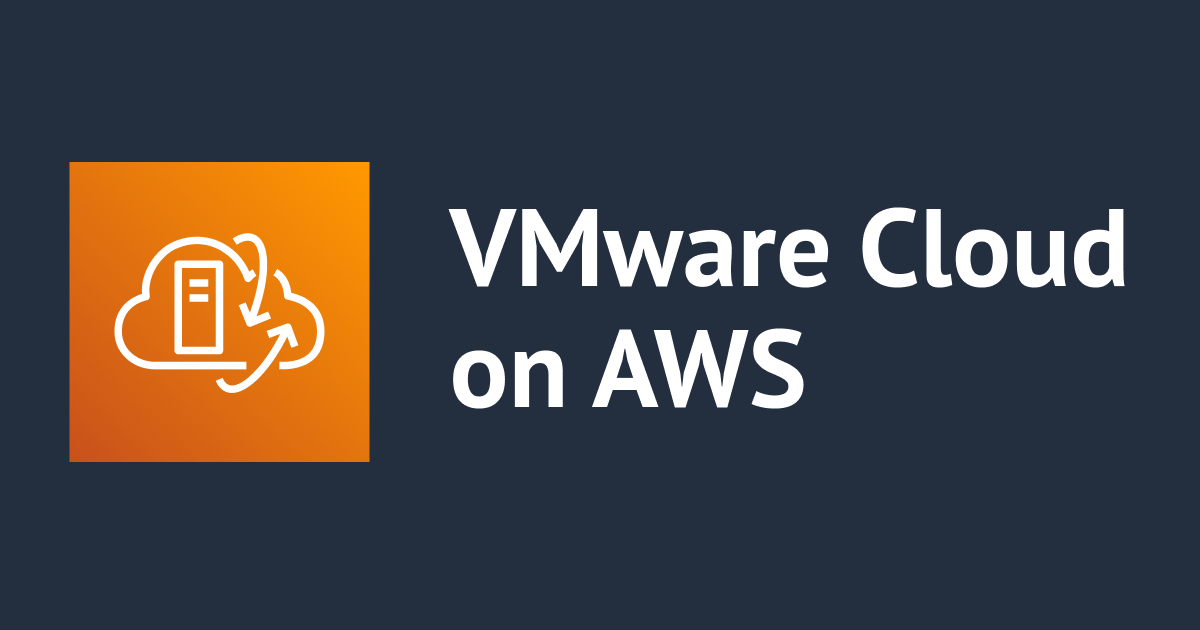
VMware Cloud on AWSの初期設定をやってみた 〜vCenterアクセス編〜
こんにちは、AWS事業本部の荒平(@0Air)です。
「VMware Cloud on AWS」では、AWS環境上にvSphereがデプロイされるため、オンプレではなくクラウド上のvCenterを操作して仮想マシンを実行したりします。
本エントリでは、VMware Cloud on AWSの初期設定の一環として、SDDCをデプロイした後に、vCenterへアクセスするための手順を紹介します。
公式ドキュメントは以下をご参照ください。
実施した内容
- ゲートウェイ ファイアウォールの設定
- vCenterへアクセス
- vCenterのパスワード変更
手順
ファイアウォールの設定
(1) vCenterを開きたいSDDCの「詳細を表示」をクリックします。

(2) 「ネットワークとセキュリティ」タブをクリックし、左メニューの「ゲートウェイ ファイアウォール」を選択します。

(3) 管理ゲートウェイ タブにて、新規で「ルールを追加」します。

(4) 新しい行が表示されるので、以下の項目を入力します。

- 名前
- ルール名を入力します。
何でも問題ありませんがここでは"vCenter Inbound-arap"としました。
- ルール名を入力します。
- 送信元
- 事前に定義したグループか、新規追加します。
- 宛先
- 今回は「vCenter」を選択します。他には、デフォルトで「ESXi」「NSX Manager」が選択可能です。
- サービス
- 「HTTPS (443)」を選択します。
以下は設定例の参考画像です。
※ 送信元グループの設定方法

※ 宛先グループの設定方法

(5) 設定内容を確認のうえ「発行」をクリックします。
このとき、「送信元」が任意など意図せぬ値になっていないかご注意ください。

vCenterへアクセスする
(1) インベントリの画面に戻り、vCenterを開きたいSDDCの「VCENTER SERVER を開く」をクリックします。

(2) 確認ウィザードが表示されるので、「認証情報の表示」をクリックします。

(3) パスワードをクリップボードにコピーしてから、「VCENTER SERVER を開く」をクリックします。
なお、vCenterの初期パスワードは自動で設定されています。

(4) vSphereのログイン画面が表示されるので、以下の情報を入力してログインします。
- ユーザー名:
[email protected] - パスワード:先程コピーしたものをペースト

最近のVMware製品はログイン画面がオシャレです。
無事にvCenter (vSphere Client)にログインできました!
この画面から仮想マシンの作成など様々な操作が実施できます。

vCenterのパスワード変更
(1) 画面右上のユーザー名をクリックすると、「パスワードの変更」メニューがあるためこれをクリックします。

(2) 現在のパスワード、新しいパスワードを入力して「確認」をクリックします。

※ ここで変更したパスワードは、VMware Cloudコンソールからも確認できなくなります。
パスワードを紛失してしまった場合はテクニカル サポートに連絡しましょう。
さいごに
VMware Cloud on AWSをデプロイした後の第一歩として、vCenter Serverへのアクセス方法を紹介しました。
このエントリが誰かの助けになれば幸いです。
それでは、AWS事業本部 コンサルティング部の荒平(@0Air)がお送りしました!


