
管理アカウントからSSM Automationを使用して、複数のメンバーアカウントのEC2インスタンスに特定のコマンドを実行してみた
はじめに
自作のコマンドをオートメーションランブックとして作成し、管理アカウントからSSMオートメーションを使用して複数のメンバーアカウントのEC2インスタンスで実行する方法をまとめました。
SSMドキュメントにはいくつかのタイプがあり、その中でSSMオートメーションで利用するドキュメントは「オートメーションランブック」として分類されています。
そのため、本記事では、SSMオートメーションで利用するSSMドキュメントを「オートメーションランブック」と呼びます。
前提条件
- 対象のEC2インスタンスがマネージドインスタンス化されていること
- 今回は、OSがLinuxのEC2インスタンスを用意しています。
IAMロール作成
管理アカウントからメンバーアカウントに対して、SSMオートメーションを実行するには、管理アカウントとメンバーアカウントの両方にIAMロールを作成する必要があります。
以下のドキュメントには、2つのCloudFormationテンプレートが用意されています。
AWSTemplateFormatVersion: "2010-09-09"
Description: "Configure the AWS-SystemsManager-AutomationAdministrationRole to allow multi-region and multi-account automations for your organization."
Resources:
MasterAccountRole:
Type: AWS::IAM::Role
Properties:
AssumeRolePolicyDocument:
Version: '2012-10-17'
Statement:
- Effect: Allow
Principal:
Service:
- ssm.amazonaws.com
Action: sts:AssumeRole
Condition:
ArnLike:
aws:SourceArn:
Fn::Sub: arn:${AWS::Partition}:ssm:*:*:automation-execution/*
Path: "/"
RoleName: AWS-SystemsManager-AutomationAdministrationRole
Policies:
- PolicyName: 'AssumeRole-AWSSystemsManagerAutomationExecutionRole'
PolicyDocument:
Version: '2012-10-17'
Statement:
- Effect: Allow
Action: sts:AssumeRole
Resource:
Fn::Sub: arn:${AWS::Partition}:iam::*:role/AWS-SystemsManager-AutomationExecutionRole
- Effect: Allow
Action:
- organizations:ListAccountsForParent
- organizations:ListChildren
Resource: '*'
AWSTemplateFormatVersion: '2010-09-09'
Description: 'Configure the AWS-SystemsManager-AutomationExecutionRole.'
Parameters:
AdminAccountId:
Type: String
Description: "The ID of the primary account from which automations will be initiated for your organization."
MaxLength: 12
MinLength: 12
OrganizationID:
Type: String
Description: AWS Organizations ID.
AllowedPattern: "^o-[a-z0-9]{10,32}$"
Resources:
AWSSystemsManagerAutomationExecutionRole:
Type: AWS::IAM::Role
Properties:
RoleName: AWS-SystemsManager-AutomationExecutionRole
AssumeRolePolicyDocument:
Version: '2012-10-17'
Statement:
- Effect: Allow
Principal:
AWS:
Fn::Sub:
- arn:${AWS::Partition}:iam::${AdminAccountId}:role/AWS-SystemsManager-AutomationAdministrationRole
- AdminAccountId:
Ref: AdminAccountId
Action: sts:AssumeRole
Condition:
StringEquals:
aws:PrincipalOrgID:
Ref: OrganizationID
- Effect: Allow
Principal:
Service: ssm.amazonaws.com
Action:
- sts:AssumeRole
Condition:
StringEquals:
aws:SourceAccount:
Fn::Sub: ${AWS::AccountId}
ArnLike:
aws:SourceArn:
Fn::Sub: arn:${AWS::Partition}:ssm:*:${AWS::AccountId}:automation-execution/*
ManagedPolicyArns:
- Fn::Sub: arn:${AWS::Partition}:iam::aws:policy/service-role/AmazonSSMAutomationRole
Path: "/"
Policies:
- PolicyName: ExecutionPolicy
PolicyDocument:
Version: '2012-10-17'
Statement:
- Effect: Allow
Action:
- resource-groups:ListGroupResources
- tag:GetResources
- ec2:DescribeInstances
Resource: "*"
- Effect: Allow
Action:
- iam:PassRole
Resource:
Fn::Sub: arn:${AWS::Partition}:iam::${AWS::AccountId}:role/AWS-SystemsManager-AutomationExecutionRole
CloudFormationでIAMロール作成
管理アカウントで作成するIAMロールは、以下の設定を使用してCloudFormationスタックを作成します。
作成されるIAMロール名は、AWS-SystemsManager-AutomationAdministrationRoleです。
- スタック名:AWS-SystemsManager-AutomationAdministrationRole
- テンプレートの指定:AWS-SystemsManager-AutomationAdministrationRole (org).yml
メンバーアカウントで作成が必要なIAMロールは、以下の設定を使用してCloudFormation StackSetsを作成します。
作成されるIAMロール名は、AWS-SystemsManager-AutomationExecutionRoleです。
- アクセス許可モデル:サービスマネージドアクセス許可(SERVICE_MANAGED)
- テンプレートの指定:AWS-SystemsManager-AutomationExecutionRole (org).yml
- StackSet 名:AWS-SystemsManager-AutomationExecutionRole
- パラメータ
- AdminAccountId:管理アカウントのAWSアカウントID
- OrganizationID :管理アカウントのAWS Organizationsページで確認できる「組織 ID」
- デプロイターゲット:組織単位 (OU) へのデプロイ
- AWS OU ID:対象アカウントを含むOU ID
- リージョンの指定:東京リージョン
オートメーションランブックを作成
管理アカウントで、SSMドキュメントに遷移し、[ドキュメントの作成]から[オートメーション]を選択します。
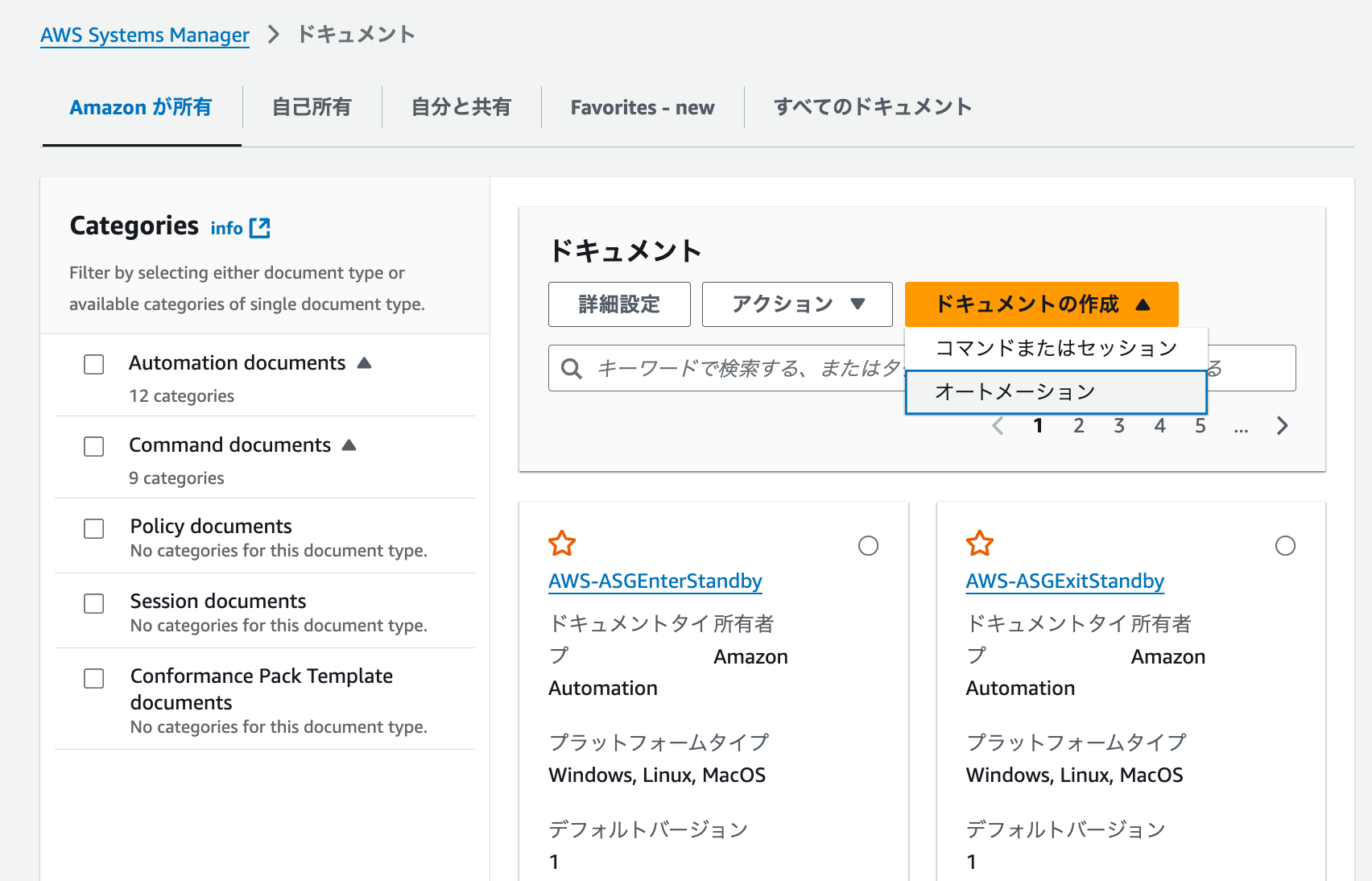
以下のコードを貼り付け、check-osという名前でオートメーションランブックを作成します。
schemaVersion: '0.3'
description: Check OS settings using SSM Automation.
assumeRole: '{{ AutomationAssumeRole }}'
parameters:
AutomationAssumeRole:
type: String
description: (Optional) The ARN of the role that allows Automation to perform the actions on your behalf.
InstanceId:
type: String
description: The ID of the EC2 instance to check.
CheckHostname:
type: String
default: check
description: Check hostname or skip.
allowedValues:
- check
- skip
CheckTimezone:
type: String
default: check
description: Check timezone or skip.
allowedValues:
- check
- skip
CheckLocale:
type: String
default: check
description: Check locale or skip.
allowedValues:
- check
- skip
CheckUpdate:
type: String
default: check
description: Check yum updates or skip.
allowedValues:
- check
- skip
CheckNTP:
type: String
default: check
description: Check NTP status or skip.
allowedValues:
- check
- skip
mainSteps:
- name: CheckHostname
action: aws:runCommand
maxAttempts: 1
timeoutSeconds: 10
nextStep: CheckTimezone
isEnd: false
onFailure: Abort
inputs:
DocumentName: AWS-RunShellScript
Parameters:
commands:
- if [[ "{{ CheckHostname }}" == "check" ]]; then hostname; else echo "Skipping hostname check"; fi
InstanceIds:
- '{{ InstanceId }}'
outputs:
- Name: HostnameOutput
Selector: $.CommandPlugins[0].Output
Type: String
- name: CheckTimezone
action: aws:runCommand
maxAttempts: 1
timeoutSeconds: 10
nextStep: CheckLocale
isEnd: false
onFailure: Abort
inputs:
DocumentName: AWS-RunShellScript
Parameters:
commands:
- if [[ "{{ CheckTimezone }}" == "check" ]]; then timedatectl status; else echo "Skipping timezone check"; fi
InstanceIds:
- '{{ InstanceId }}'
outputs:
- Name: TimezoneOutput
Selector: $.CommandPlugins[0].Output
Type: String
- name: CheckLocale
action: aws:runCommand
maxAttempts: 1
timeoutSeconds: 10
nextStep: CheckUpdate
isEnd: false
onFailure: Abort
inputs:
DocumentName: AWS-RunShellScript
Parameters:
commands:
- if [[ "{{ CheckLocale }}" == "check" ]]; then localectl status; else echo "Skipping locale check"; fi
InstanceIds:
- '{{ InstanceId }}'
outputs:
- Name: LocaleOutput
Selector: $.CommandPlugins[0].Output
Type: String
- name: CheckUpdate
action: aws:runCommand
maxAttempts: 1
timeoutSeconds: 10
nextStep: CheckNTP
isEnd: false
onFailure: Abort
inputs:
DocumentName: AWS-RunShellScript
Parameters:
commands:
- if [[ "{{ CheckUpdate }}" == "check" ]]; then yum check-update; else echo "Skipping update check"; fi
InstanceIds:
- '{{ InstanceId }}'
outputs:
- Name: UpdateOutput
Selector: $.CommandPlugins[0].Output
Type: String
- name: CheckNTP
action: aws:runCommand
maxAttempts: 1
timeoutSeconds: 10
isEnd: true
onFailure: Abort
inputs:
DocumentName: AWS-RunShellScript
Parameters:
commands:
- if [[ "{{ CheckNTP }}" == "check" ]]; then chronyc sources; else echo "Skipping NTP check"; fi
InstanceIds:
- '{{ InstanceId }}'
outputs:
- Name: NTPOutput
Selector: $.CommandPlugins[0].Output
Type: String
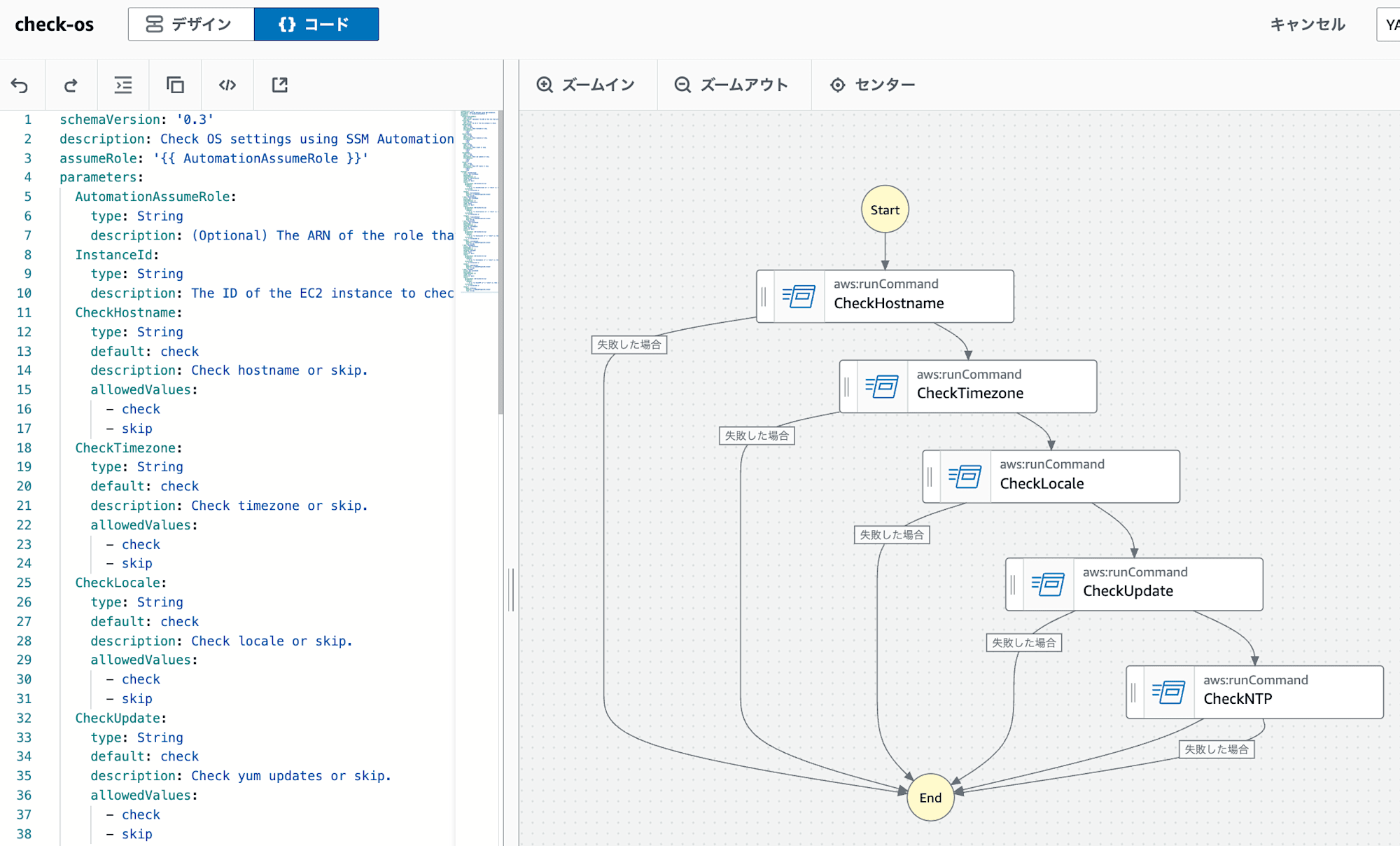
以下の記事のSSMドキュメント(コマンドドキュメント)を参考にしました。
タイムアウト
今回作成したオートメーションランブックでは、各ステップごとのコマンド実行に対して、以下のようにタイムアウトを設定しました。
mainSteps:
- name: CheckHostname
action: aws:runCommand
maxAttempts: 1
timeoutSeconds: 10
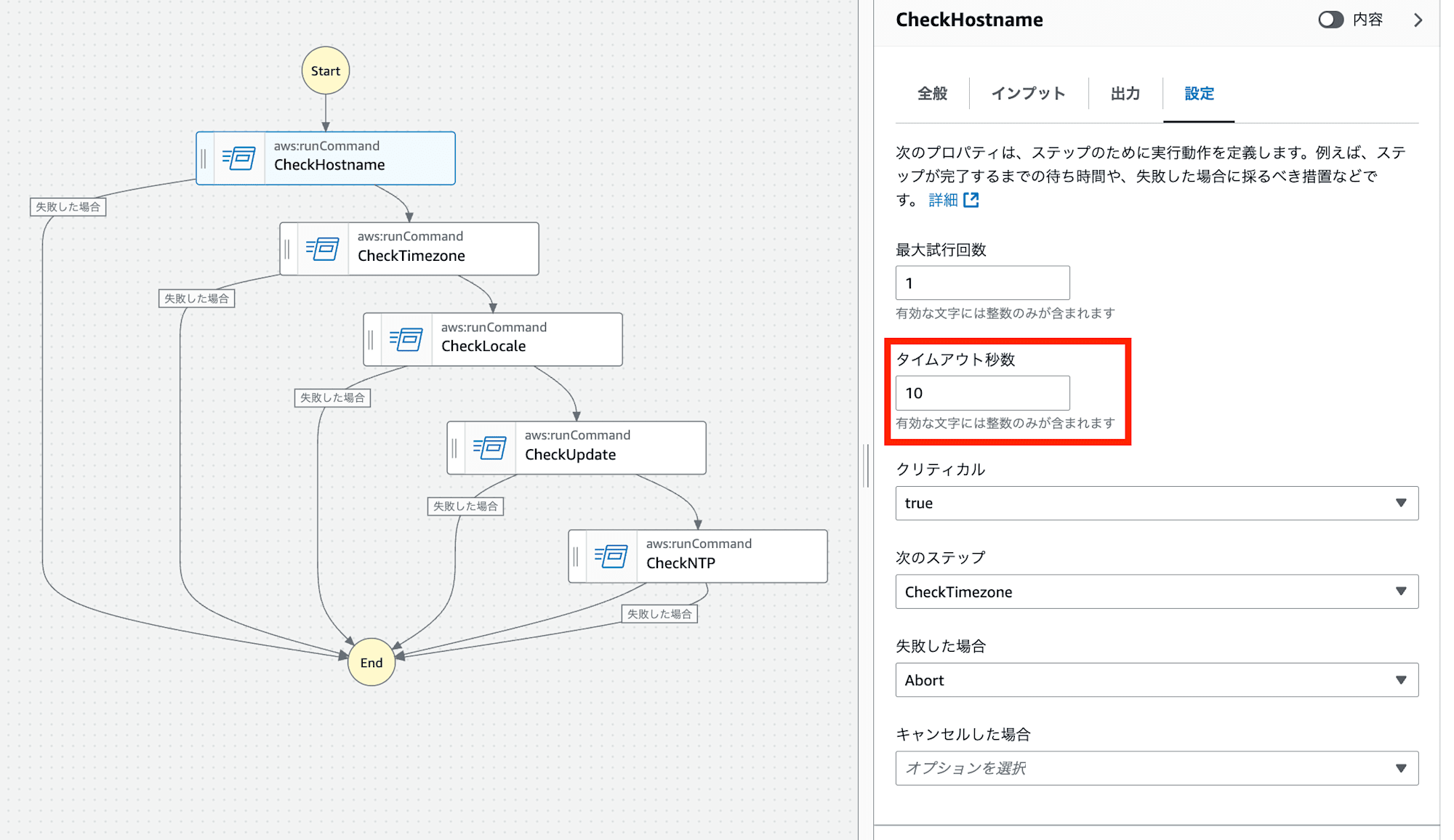
SSMオートメーションの対象EC2インスタンスは、起動中のマネージドインスタンス以外にもアンマネージドインスタンスや停止中のEC2インスタンスも実行対象となります。
タイムアウトを設定しないと、長時間オートメーション実行のステータスが進行中のままになってしまうため、基本的にはタイムアウトは設定した方がよいと思います。
onFailure
各ステップではonFailureをAbortに設定しています。
これにより、いずれかのステップが失敗した場合、その時点で対象のEC2インスタンスの実行が「失敗」というステータスで終了します。
一方で、onFailureをContinueに設定すると、どこかのステップが失敗しても後続のステップが実行されます。
この場合、全てのステップが終了した時点で、全体の実行ステータスは「成功」となりますが、失敗したステップは個別に「失敗」として記録されます。
onFailure
失敗時にオートメーションを中止するか、続行するか、別のステップに移行するかを示します。このオプションのデフォルト値は中止です。型: 文字列
有効な値: Abort | Continue | step:step_name
必須: いいえ

Continueを利用した場合のフロー
SSM Automationを実行
マネジメントコンソール上ではなく、AWS CLIでSSM Automationを実行します。
理由は、ターゲットアカウントを指定する際、OUで指定すると、OU直下のAWSアカウントしか対象にならず、指定したOUの子OU配下に存在するアカウントは対象にならないためです。

Accounts and organizational units (OUs)
AWS CLIであれば、--target-locationsに"IncludeChildOrganizationUnits": true,を設定すると子や孫OUも対象になりますが、マネジメントコンソールでは設定できません。
IncludeChildOrganizationUnits
Indicates whether to include child organizational units (OUs) that are children of the targeted OUs. The default is false.
https://docs.aws.amazon.com/ja_jp/systems-manager/latest/APIReference/API_TargetLocation.html
その点が問題なければ、マネジメントコンソール上で実行しても構いません。
実行するEC2インスタンスをタグで指定して実行する場合、AWS CloudShellから以下のコマンドで実行します。
aws ssm start-automation-execution \
--document-name "check-os" \
--parameters AutomationAssumeRole=arn:aws:iam::管理アカウントID:role/AWS-SystemsManager-AutomationAdministrationRole,CheckHostname=check,CheckTimezone=check,CheckLocale=check,CheckUpdate=check,CheckNTP=check \
--target-parameter-name InstanceId \
--targets Key=tag:ssm-automation,Values=true \
--target-locations '[{
"Accounts": ["ou-o2pk-xxxxxxxx"],
"IncludeChildOrganizationUnits": true,
"Regions": ["ap-northeast-1"],
"ExecutionRoleName": "AWS-SystemsManager-AutomationExecutionRole"
}]'
--parameters- AutomationAssumeRoleは管理アカウントで作成したIAMロールのARNの指定が必須です。
- 以下はオートメーションランブックに設定されているパラメータです。
- CheckHostname=check,CheckTimezone=check,CheckLocale=check,CheckUpdate=check,CheckNTP=check
--target-locations- Regions:対象リージョンを指定
- Accounts:アカウントIDかOU IDを指定する
- ExecutionRoleName:リソースアカウントに存在するIAMロール名を指定
--targets- タグキー名:ssm-automation
- タグ値:true
実行後、AutomationExecutionIdが出力されます。
{
"AutomationExecutionId": "xxxxxxxx"
}
オートメーションランブックはデフォルトバージョンで実行されます。
明示的にオートメーションランブックのバージョンを指定したい場合、--document-version "6"のように追加するとよいです。
aws ssm start-automation-execution \
--document-name "check-os" \
--document-version "6" \
--parameters AutomationAssumeRole=arn:aws:iam::管理アカウントID:role/AWS-SystemsManager-AutomationAdministrationRole,CheckHostname=check,CheckTimezone=check,CheckLocale=check,CheckUpdate=check,CheckNTP=check \
--target-parameter-name InstanceId \
--targets Key=tag:ssm-automation,Values=true \
--target-locations '[{
"Accounts": ["ou-o2pk-xxxxxxxx"],
"IncludeChildOrganizationUnits": true,
"Regions": ["ap-northeast-1"],
"ExecutionRoleName": "AWS-SystemsManager-AutomationExecutionRole"
}]'
タグを指定せず、対象アカウントの全てのEC2インスタンスを対象にする場合、--targets Key=AWS::EC2::Instance,Values=*と指定します。
aws ssm start-automation-execution \
--document-name "check-os" \
--parameters AutomationAssumeRole=arn:aws:iam::管理アカウントID:role/AWS-SystemsManager-AutomationAdministrationRole,CheckHostname=check,CheckTimezone=check,CheckLocale=check,CheckUpdate=check,CheckNTP=check \
--target-parameter-name InstanceId \
--targets Key=AWS::EC2::Instance,Values=* \
--target-locations '[{
"Accounts": ["ou-o2pk-xxxxxxxx"],
"IncludeChildOrganizationUnits": true,
"Regions": ["ap-northeast-1"],
"ExecutionRoleName": "AWS-SystemsManager-AutomationExecutionRole"
}]'
マネジメントコンソール上の場合、以下のように設定します。
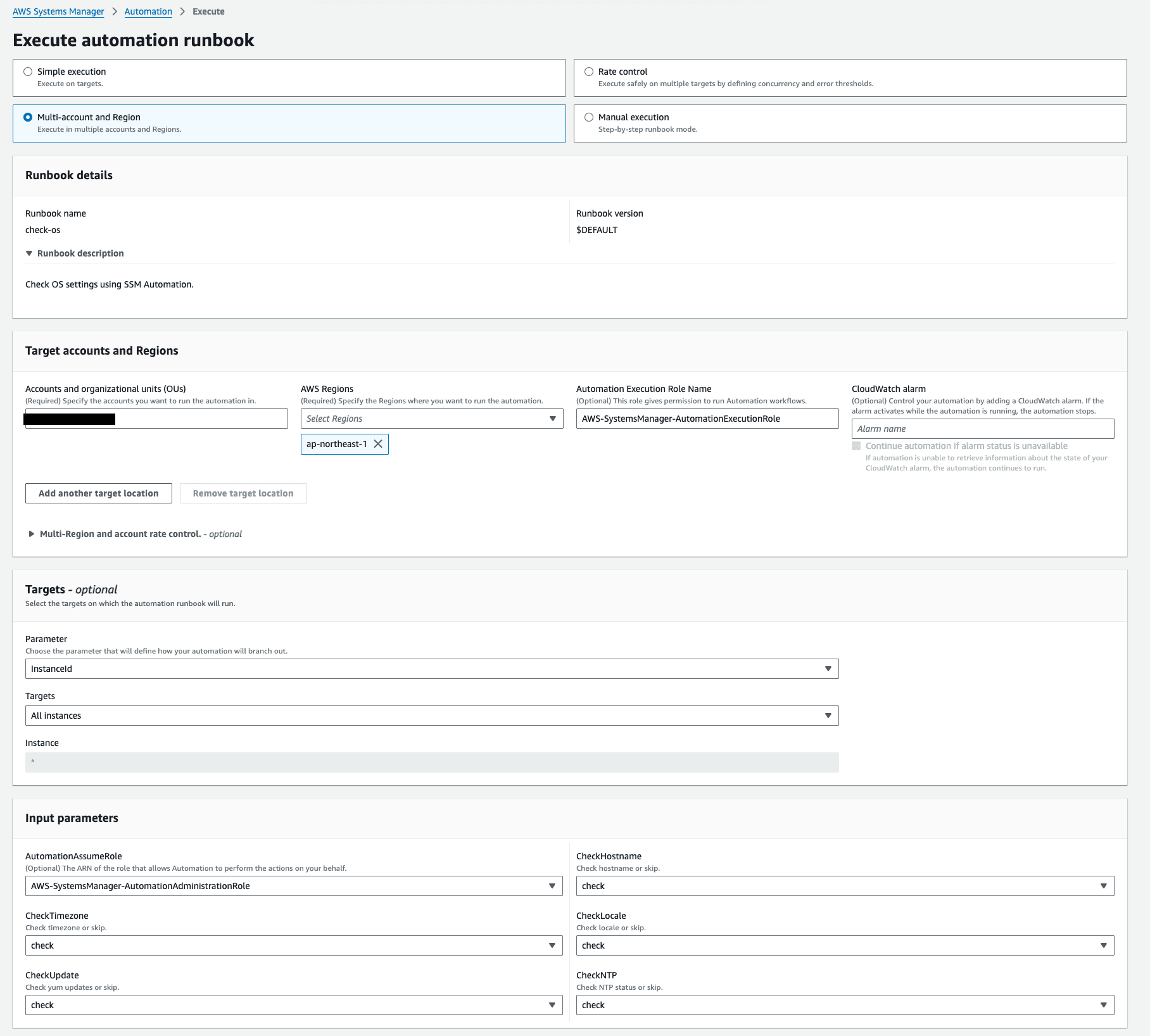
実行結果の内容を確認
実行結果(Execution ID)は以下のように作成されます
- 管理アカウント
- 親Execution IDは1つ
- 各メンバーアカウントの実行結果をまとめたもの
- 親Execution IDは1つ
- メンバーアカウント
- 子Execution IDは2つ以上作成される
- 1つは、全EC2インスタンスの実行結果をまとめたもの
- 残りは、各EC2インスタンスごとの実行結果詳細
- 子Execution IDは2つ以上作成される
管理アカウントでSSMオートメーションを実行していますので、メンバーアカウントに親Execution IDは存在しません
管理アカウントでは、実行した対象メンバーアカウントごとにExecuted stepsが作成されます。Step IDを選択します。
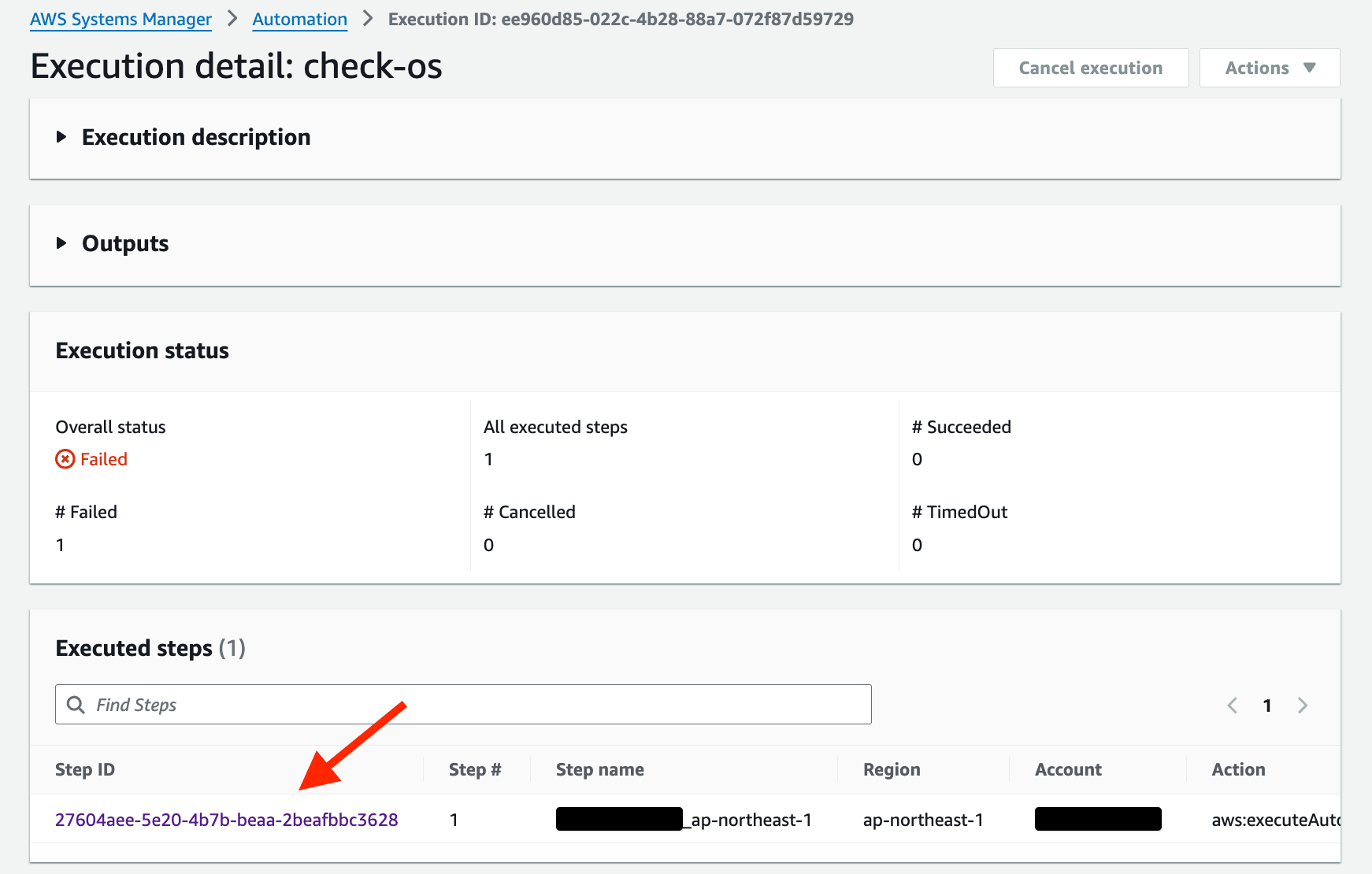
実行詳細ページに遷移しますが、ExecutionIdは、メンバーアカウントのExecutionIdに紐づいているため、以下のスクリーンショットのExecutionIdである8df83893-10ba-4fa6-8e7f-1520667bbc34を選択しても実行結果内容(コマンド実行結果)は確認できません。
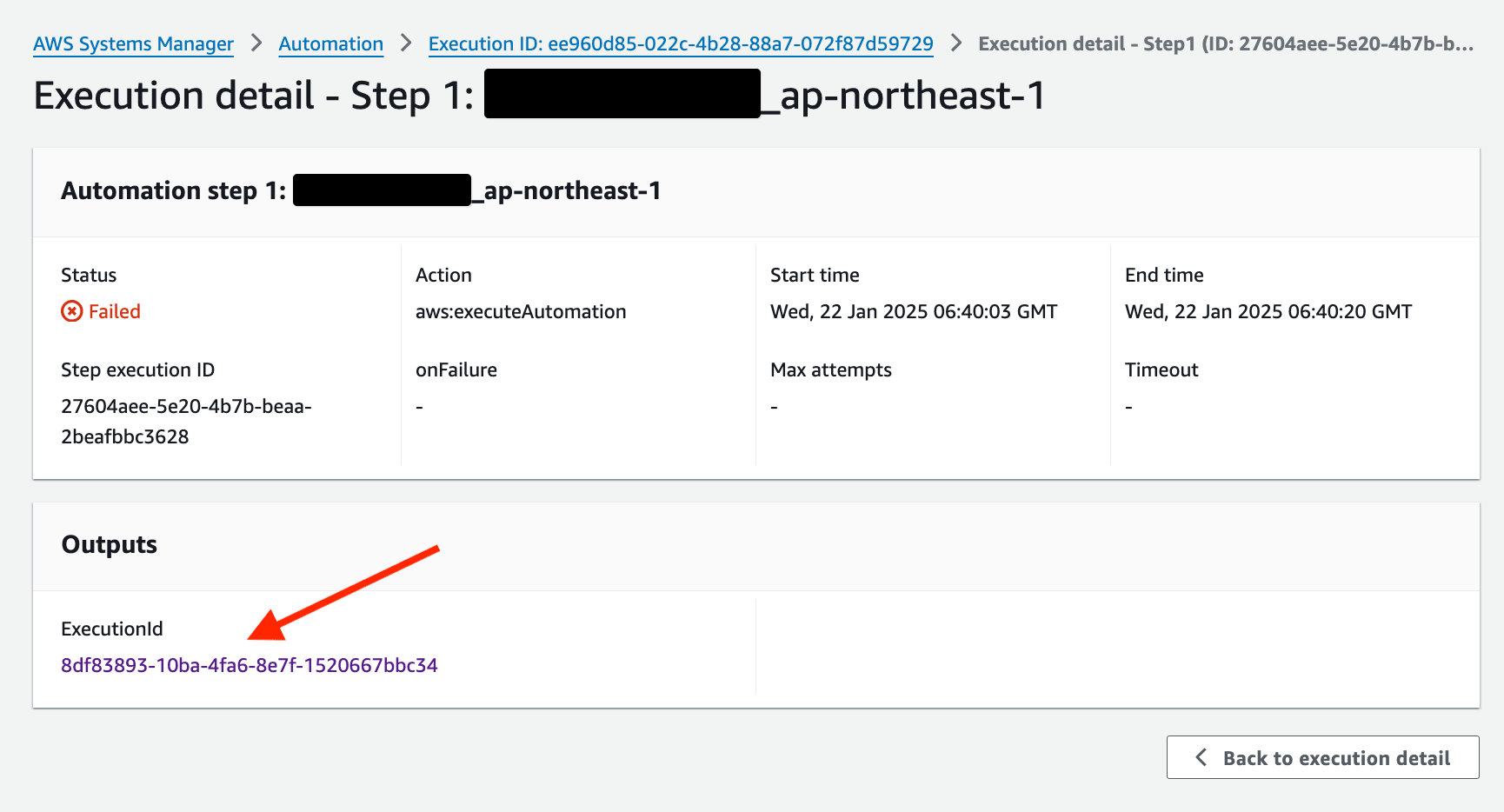
以下のようにエラーになります。
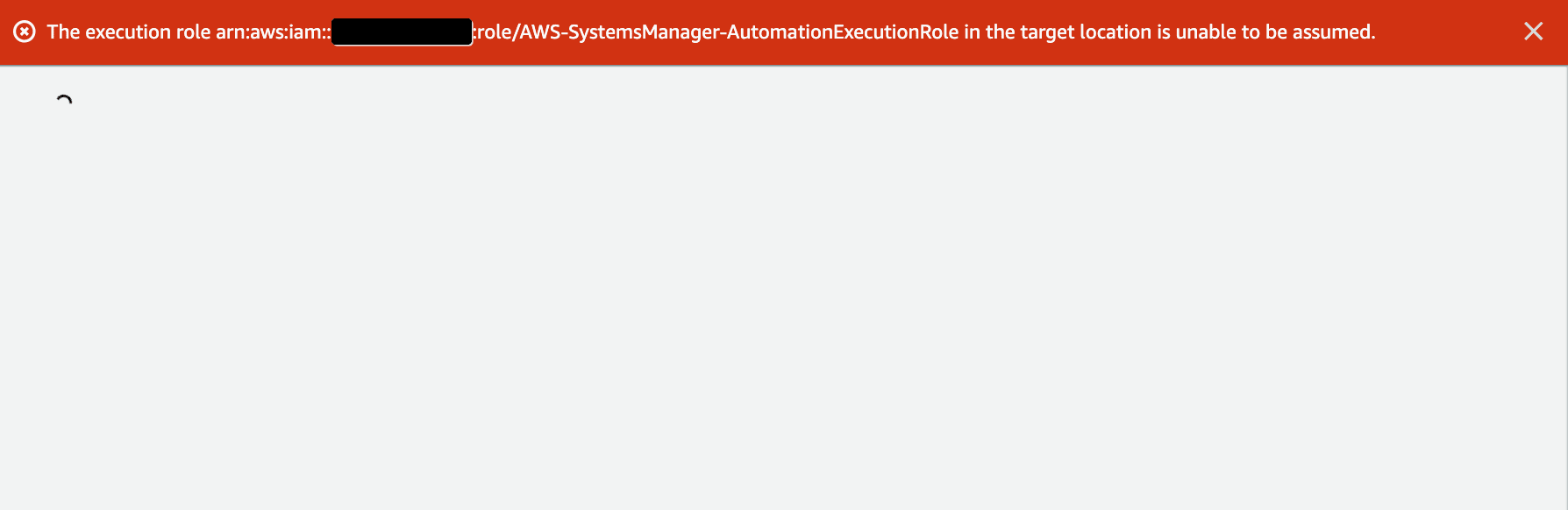
Automation自体の成功可否は管理アカウントからステータスで確認できますが、コマンド実行結果のOutputsについては管理アカウントから直接確認することはできません。
これらの詳細な情報を確認するには、メンバーアカウントにログインして確認する必要があります
メンバーアカウントにログインし、ExecutionId(例: 8df83893-10ba-4fa6-8e7f-1520667bbc34)を選択して実行詳細ページに移動します。
このページでは、各EC2インスタンスごとに異なるStep execution IDが表示されます。
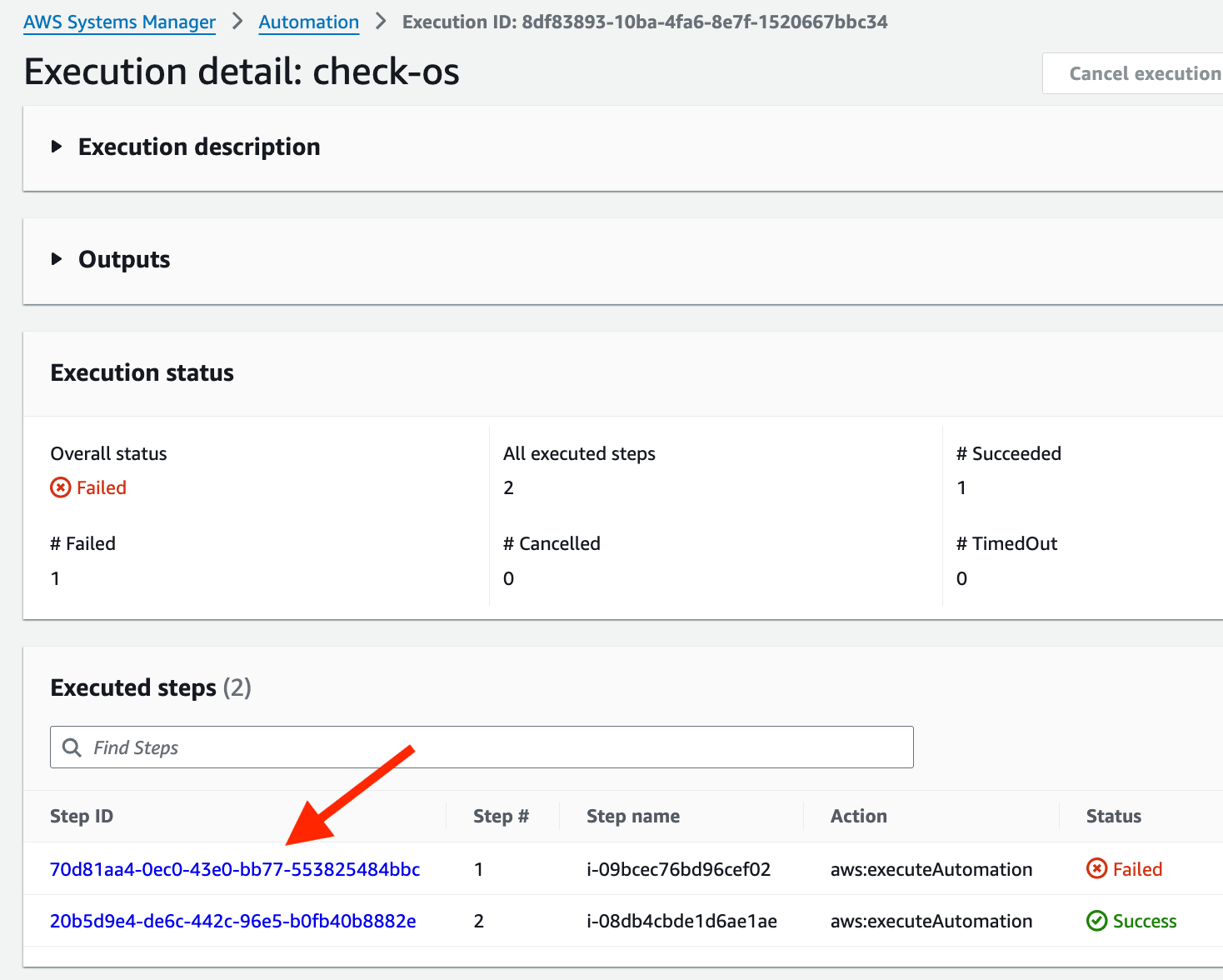
次に、確認したいStep execution IDを選択します。
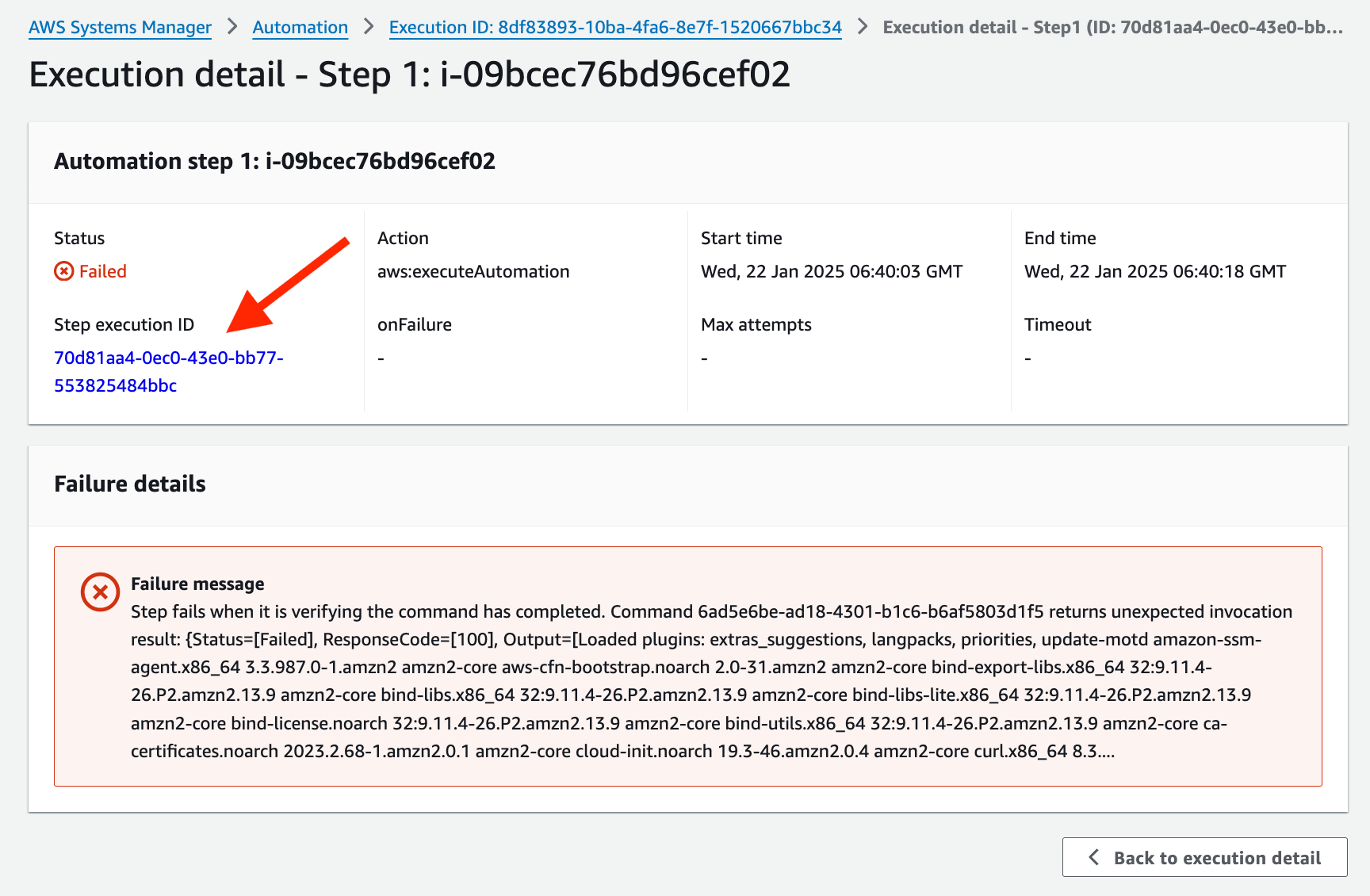
これにより、オートメーションランブックの各Stepごとに実行されたコマンドの結果を確認できます。StatusのPendingは、ステップの実行が開始されていないということです。ステップ4で失敗しているため、ステップ5はPendingになります。
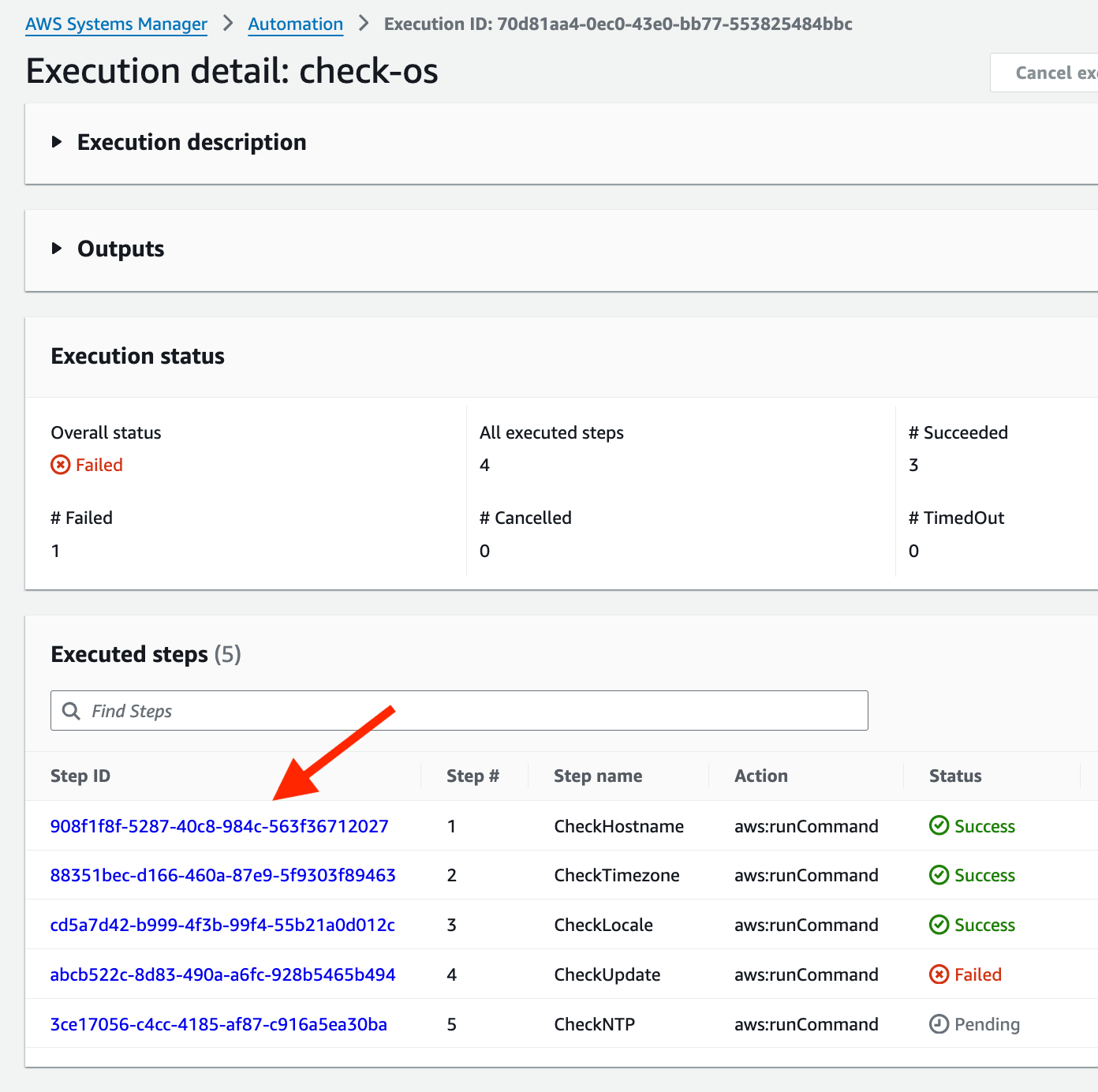
さらに、特定のStep execution IDを選択すると、そのStepで実行されたコマンドの詳細な結果を確認することができます。
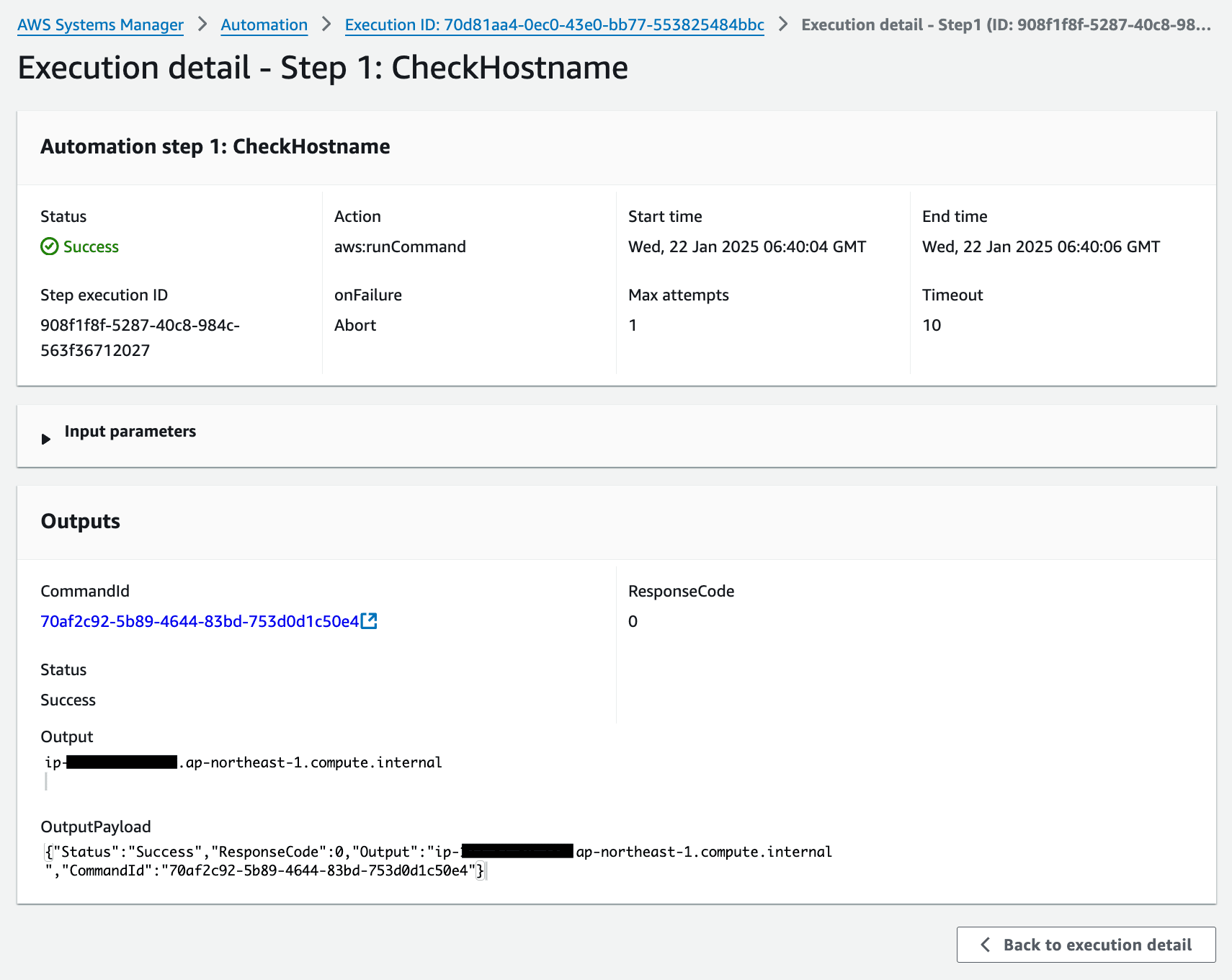
Windowsでの文字化け対策
OSがWindowsの場合、コマンド実行結果のOutputに文字化けが発生することがあります。これを解決するために、実行するコマンドの前にchcp 65001を追加します。
このコマンドは、コンソールの文字コードをUTF-8に設定します。
UTF-8は、日本語を含む多言語の文字を正しく表示できる文字エンコーディングです。
以下は、オートメーションランブックでの実装例です
- name: xxxx
action: aws:runCommand
inputs:
DocumentName: AWS-RunPowerShellScript
Parameters:
commands:
- chcp 65001
- # ここに特定のWindowsコマンドを記述
管理アカウントのEC2インスタンスもAutomation対象にしたい場合
SSM Automation実行時に管理アカウントのEC2インスタンスも対象に含めたい場合、Root OUを指定すると以下のようなエラーが発生します。
aws ssm start-automation-execution \
--document-name "check-os" \
--parameters AutomationAssumeRole=arn:aws:iam::111111111111:role/AWS-SystemsManager-AutomationAdministrationRole,CheckHostname=check,CheckTimezone=check,CheckLocale=check,CheckUpdate=check,CheckNTP=check \
--target-parameter-name InstanceId \
--targets Key=tag:ssm-automation,Values=true \
--target-locations '[{
"Accounts": ["r-o2pk"],
"IncludeChildOrganizationUnits": true,
"Regions": ["ap-northeast-1"],
"ExecutionRoleName": "AWS-SystemsManager-AutomationExecutionRole"
}]'
Failure message
The provided role: arn:aws:iam::管理アカウントID:role/AWS-SystemsManager-AutomationExecutionRole can't be assumed. (Service: null; Status Code: 0; Error Code: null; Request ID: null; Proxy: null)
このエラーは、管理アカウントにAWS-SystemsManager-AutomationExecutionRoleが存在しないことが原因です。
管理アカウントにAWS-SystemsManager-AutomationExecutionRoleを作成するため、以下の設定でCloudFormationスタックを作成します。
- スタック名:AWS-SystemsManager-AutomationExecutionRole-org
- テンプレートの指定:AWS-SystemsManager-AutomationExecutionRole (org).yml
- パラメータ
- AdminAccountId:管理アカウントのAWSアカウントID
- OrganizationID:管理アカウントのAWS Organizationsページで確認できる「組織 ID」
CloudFormationスタックを作成後、再度以下のコマンドを実行すると成功します。
aws ssm start-automation-execution \
--document-name "check-os" \
--parameters AutomationAssumeRole=arn:aws:iam::111111111111:role/AWS-SystemsManager-AutomationAdministrationRole,CheckHostname=check,CheckTimezone=check,CheckLocale=check,CheckUpdate=check,CheckNTP=check \
--target-parameter-name InstanceId \
--targets Key=tag:ssm-automation,Values=true \
--target-locations '[{
"Accounts": ["r-o2pk"],
"IncludeChildOrganizationUnits": true,
"Regions": ["ap-northeast-1"],
"ExecutionRoleName": "AWS-SystemsManager-AutomationExecutionRole"
}]'
実行後、以下のようにExecution IDが作成されます。
- 管理アカウント
- 親Execution ID:1つ
- 管理アカウントと各メンバーアカウントの実行結果をまとめたもの
- 子Execution ID:2つ以上
- 管理アカウント内の全EC2インスタンスの実行結果をまとめたもの
- 管理アカウント内の各EC2インスタンスごとの実行結果詳細
- 親Execution ID:1つ
- メンバーアカウント
- 子Execution ID:2つ以上
- 1つは、メンバーアカウント内の全EC2インスタンスの実行結果をまとめたもの
- 残りは、各EC2インスタンスごとの実行結果詳細
- 子Execution ID:2つ以上
これにより、管理アカウントのEC2インスタンスもAutomationの対象に含めることが可能になります。
参考

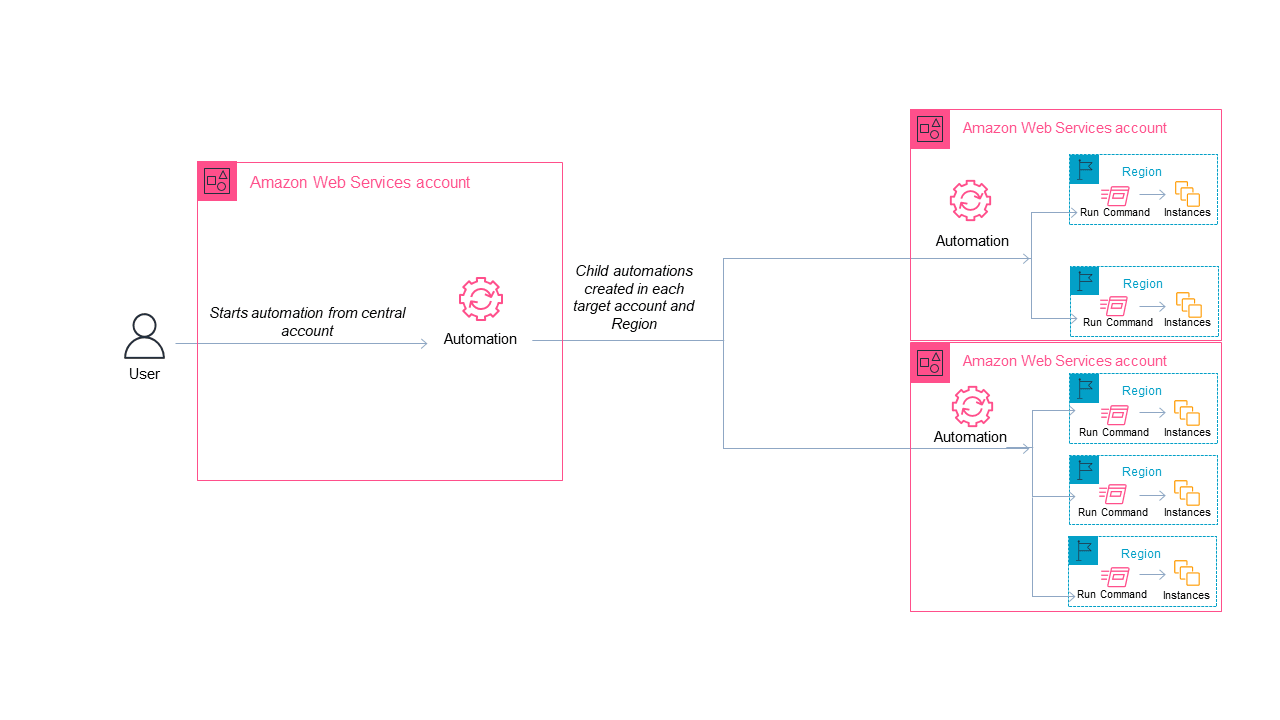
![[レポート]みなさん体験可能なクラウド運用をインテリジェントに自動化する「SUP402-R | Intelligently automating cloud operations」に参加しました #AWSreInvent #SUP402](https://images.ctfassets.net/ct0aopd36mqt/3IQLlbdUkRvu7Q2LupRW2o/edff8982184ea7cc2d5efa2ddd2915f5/reinvent-2024-sessionreport-jp.jpg)




