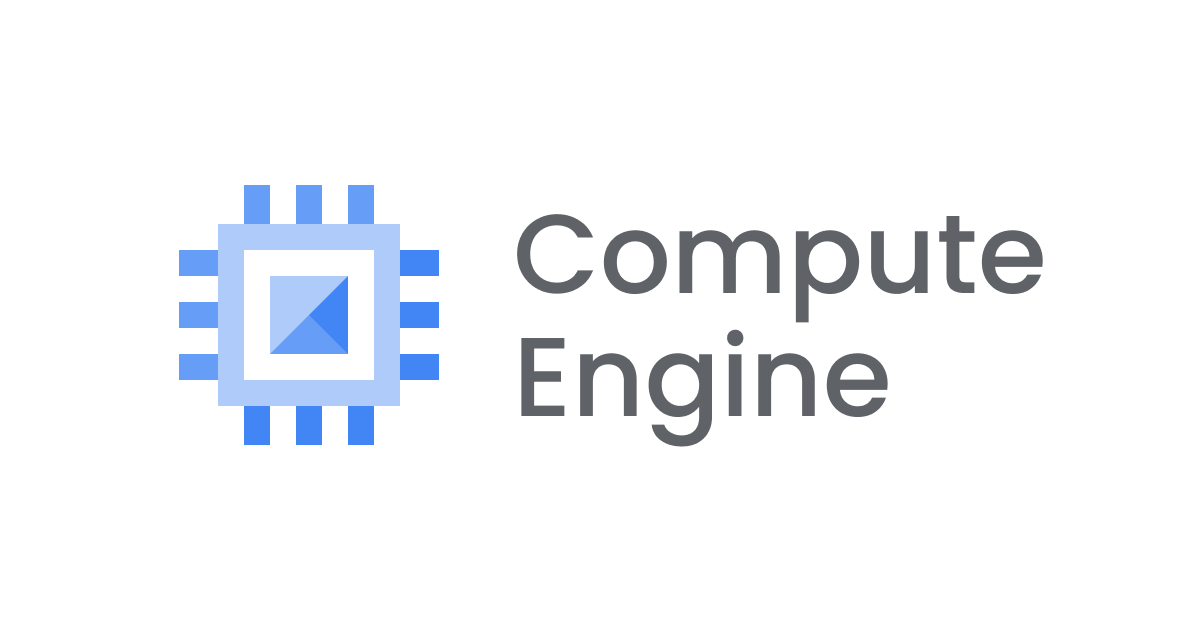Raspberry Pi 4にSSHとVNCで接続してみた
先日、Raspberry Pi 4を購入しましたので、さっそく開発環境を整えているところです。Rasberry Pi(ラズベリーパイ)の公式からリリースされたRaspberry Pi ImagerでmicroSDカードにRaspbian OSを書き込み、Raspberry Piを起動してWi-Fi接続などの初期設定まで完了しました。次にMacbookからRaspberry PiにSSHとVNCで接続してみます。
最終的には次の画像のようにSSHとVNCで接続できました。

環境情報
Macbook
| 項目 | 内容 |
|---|---|
| モデル | MacBook Pro (13-inch, 2018, Four Thunderbolt 3 Ports) |
| OS | macOS Catalina 10.15.4(19E287) |
| プロセッサ | 2.3 GHz クアッドコアIntel Core i5 |
| メモリ | 16 GB 2133 MHz LPDDR3 |
Raspberry Pi
| 項目 | 内容 |
|---|---|
| モデル | Raspberry Pi 4 Model B |
| OS | Raspbian 10 (Raspbian GNU/Linux 10 buster) |
| SDカード | SanDisk Ultra microSDHC 32GB SDSQUAR-032G-GN6MN |
| 電源 | 電源アダプター USB Type-C 5.1V/3A |
Raspberry Piの設定
Raspbian OSには最初からSSHとVNCサーバーが組み込まれていますので、Raspberry Piの設定から両方とも有効にします。デフォルトでは無効で設定されています。


SSHで接続する方法
MacのターミナルからSSHコマンドでRaspberry Piに接続します。
Raspberry Piのデフォルトの設定は次の通りです。
- ホスト名: raspberrypi(raspberrypi.local)
- ユーザー名: pi
- パスワード: raspberry
ssh <ユーザー名>@<ホスト名>
~ takahashi.yudai$ ssh [email protected] [email protected] s password: Linux raspberrypi 4.19.97-v7l+ #1294 SMP Thu Jan 30 13:21:14 GMT 2020 armv7l The programs included with the Debian GNU/Linux system are free software; the exact distribution terms for each program are described in the individual files in /usr/share/doc/*/copyright. Debian GNU/Linux comes with ABSOLUTELY NO WARRANTY, to the extent permitted by applicable law. Last login: Mon Apr 13 18:43:36 2020 SSH is enabled and the default password for the 'pi' user has not been changed. This is a security risk - please login as the 'pi' user and type 'passwd' to set a new password.
VNCで接続する方法
MacにVNC Viewerをダウンロードしてインストールします。(他のOSにも対応)

VNC Viewerを起動、Raspberry Piのホスト名raspberrypi.localを入力して接続します。

Raspberry PiにVNCで接続できました。

画面が表示されない場合の対処方法
Raspberry Pi(Rasbian OS)のデフォルトの設定では、HDMIでモニターに接続していないと画面に次のエラーが表示されます。
Cannot currently show the desktop
SSHで接続してOS起動時の設定ファイル/boot/config.txtを編集します。hdmi_force_hotplugを有効にするために先頭の#を削除してコメントアウトを解除します。
sudo vi /boot/config.txt # 編集 sudo reboot # 再起動
再起動後にVNC接続すると画面が表示されます。(再起動にしばらく時間がかかります。)
画面の解像度を変更する方法
デフォルトの解像度は720×480に設定されていて、それ以上の解像度を選択することができませんでした。raspi-configで解像度を上げることができます。
sudo raspi-confi
Advanced Optionsを選択します。

Resolutionを選択します。

画面の解像度を選択して終了します。終了後に再起動して設定を反映します。

Raspberry Piに戻り、画面設定から解像度を選択します。


まとめ
これでRaspberry Pi 4にSSHとVNCで接続できるようになりました。実は解像度の設定が分からず結構時間をとられていました。今後はRaspberry Pi 4を使用してAWS IoTなどを絡めた電子工作ができれば良いと考えています。