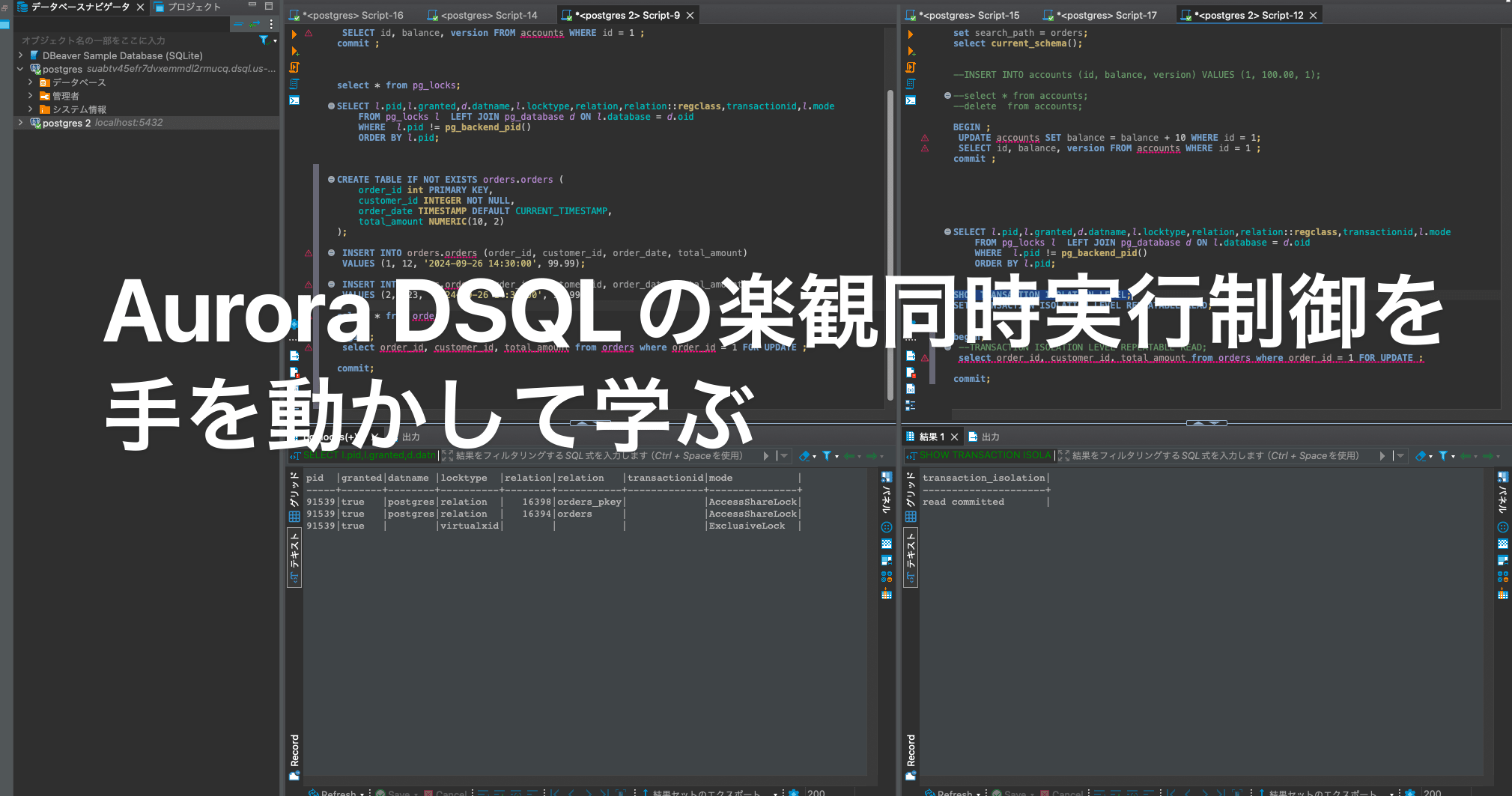【PG Commander】PostgreSQLのGUIツールがシンプルでいい感じでした。
こんにちは、清田です。 最近、弊社でもRuby on Rails関連の記事が公開されたりと、注目されている今日この頃ですが。
自分も勉強がてらさくっとサンプルのRilsアプリを作成しWEB上に公開する際、無料で使えるHerokuを利用することが多々あります。
Herokuでは標準のデータベースとしてPostgreSQLを採用されています、デプロイしたアプリのDB確認用のGUIツールは何かないかといろいろ探してみたところ、PG Commanderというツールがいい感じだったのでご紹介します。

環境
今回の使用した環境は以下になります。
- Mac OS X 10.9
- heroku toolbelt version 3.6.0
PG Commanderのインストール
こちらからPG Commanderクライアントをダウンロードしてきます。
無料範囲
- 接続先:5件まで
- 有料版への勧誘表示あり
有料版
- 価格:¥5,800
- 接続先:制限無し
- もちろん勧誘広告もなし?
Heroku環境に接続する
それではHerokuのデータベースへ接続してみたいと思います。
Herokuを利用するには、herokuアカウントとheroku toolbelt のインストールが必要です。
まだHeroku環境への接続準備、デプロイ用のRailsアプリの作成がお済みでない場合は、 こちらのページご参照ください。
Heroku側にログイン
railsアプリのプロジェクトディレクトリに移動し、以下コマンドでログインしておきます。
$ cd [your project directory] $ heroku login Email: [Heroku側に登録したパスワード] Password (typing will be hidden): [Heroku側に登録したパスワード] Authentication successful.
heroku上にアプリを作成
それではHeroku上にサンプルのアプリを作成してみます。
$ heroku create kiyota-sample-app Creating kiyota-sample-app... done, stack is cedar http://kiyota-sample-app.herokuapp.com/ | [email protected]:kiyota-sample-app.git
herokuにアプリが登録できたので、heroku側にデプロイを行ってみます。
$ git push heroku master
heroku上のアプリに対してrakeタスクを実行を行います。
$ heroku run rake db:migrate
これでheroku上のアプリを確認できるとこまでできました。
接続設定の確認
heroku configコマンドでデータベース側への接続情報が確認できます。
$ heroku config === kiyota-simple-app Config Vars DATABASE_URL: postgres://[ user name ]:[ password ]@[servername]:[port]/[database name] HEROKU_POSTGRESQL_COBALT_URL: postgres://[ user name ]:[ password ]@[servername]:[port]/[database name] LANG: en_US.UTF-8 RACK_ENV: production RAILS_ENV: production
上記の情報をもとに、指定項目に置き換えてます。
- Host:[ servername ]
- User:[ user name ]
- Password:[ password ]
- Port:[ port ]
- Database[database name]
PG Commanderで接続してみる
herokuのデータベースの接続情報を入力して、接続します。
接続情報の入力

新しく接続先を追加するには[New Favorite]をクリックし設定画面を開きます。

heroku configコマンドで確認した、接続情報を入力します。
GUIの確認
接続が成功すると、以下のような画面で確認できます。ものすごくシンプルでGUIになっています。


まとめ
シンプルなGUIなので、ちょっとした確認程度ならばいい感じなのではないでしょうか?

上記アプリを閉じる時にかってね!とのメッセージがでます。もしお気に召したら買ってあげてはいかがでしょうか? 接続先が5件まで無料なので、自分はもうすこし無料枠で使わせていだただくかもかもです。。。