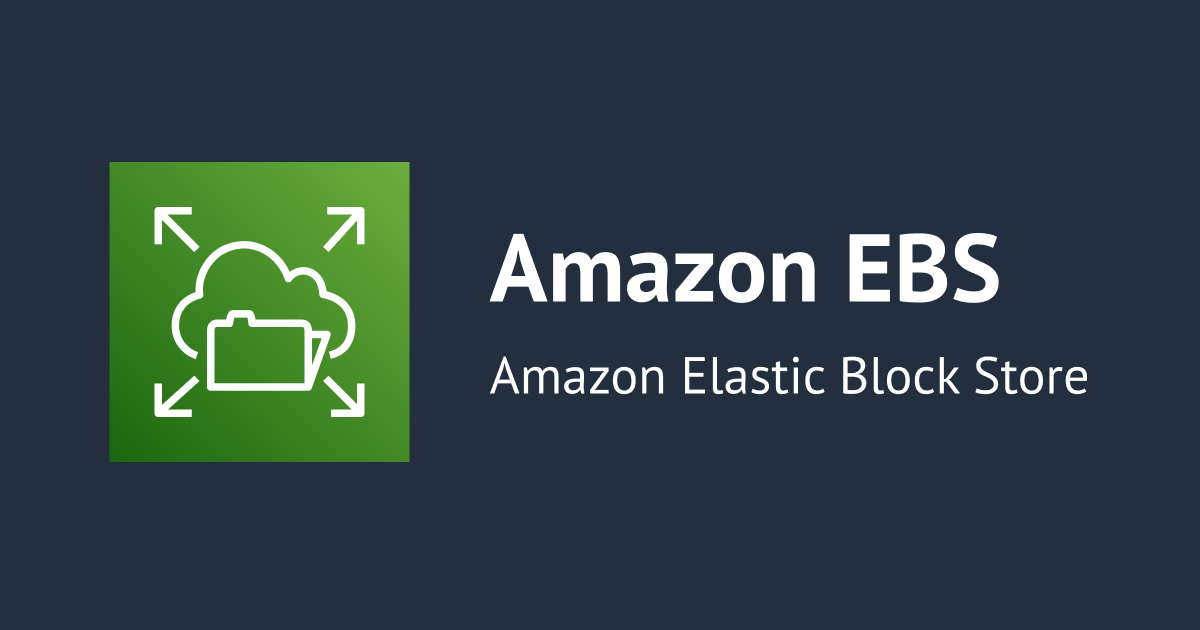
diskpartを利用して、Windows環境のAWS EBS Root Volumeを縮小または分割してみる
こんにちは、クラスメソッドのキム・ジェウク(Kim Jaewook)です。
今回は、diskpartを利用して、Windows環境のAWS EBS Root Volumeを縮小または分割する方法を整理してみました。
diskpartとは?
diskpart コマンド インタープリターは、コンピューターのドライブ (ディスク、パーティション、ボリューム、または仮想ハード ディスク) を管理するのに役立ちます。
diskpart コマンドを使用する前に、最初に一覧を表示してから、フォーカスを設定するオブジェクトを選択する必要があります。 オブジェクトにフォーカスがあった後に入力した DiskPart コマンドは、そのオブジェクトに対して機能します。
公式ドキュメントでは、上記のように説明しています。
その他、下記のパラメーターで、使用可能なオブジェクトの一覧表を表示したり、オブジェクトの番号やディスク名を確認できます。
- list disk - コンピュータ上のすべてのディスクを表示します。
- list volume - コンピュータのすべてのボリュームを表示します。
- list partition - コンピュータにフォーカスのあるディスクのパーティションを表示します。
- list vdisk - コンピュータ上のすべての仮想ディスクを表示します。
diskpartでVolumeを分割

現在、EC2インスタンスにはサイズ300GiBのEBS Volumeがアタッチされている状態です。
この300GiBを下記のように分けてみます。
- Cドライブ(100GiB)
- Dドライブ(200GiB)

Session ManagerでEC2インスタンスに接続します。
Session ManagerではなくWindows内部のPowershellを利用しても構いません。
Windows PowerShell Copyright (C) Microsoft Corporation. All rights reserved. PS C:\Windows\system32> diskpart Microsoft DiskPart バージョン 10.0.20348.1 Copyright (C) Microsoft Corporation. コンピューター: EC2AMAZ-xxxxxxx DISKPART>
diskpartのコマンドでdiskpartに入ります。
DISKPART> list volume Volume ### Ltr Label Fs Type Size Status Info ---------- --- ----------- ---- ---------- ------- --------- -------- Volume 0 C NTFS Partition 299 GB 正常 システム
list volumeのコマンドで、現在、EC2インスタンスにアタッチされているvolumeリストを読み込みます。
DISKPART> select volume 0 ボリューム 0 が選択されました。
現在、300GBのRoot Volumeを選択します。
DISKPART> shrink desired=204798 ボリュームは、次の方法で正常に縮小されました: 199 GB
続いて、200GB分のVolumeを切ります。
DISKPART> list volume Volume ### Ltr Label Fs Type Size Status Info ---------- --- ----------- ---- ---------- ------- --------- -------- * Volume 0 C NTFS Partition 100 GB 正常 システム
再度、Volumeを確認してみると、100GBだけ残っているのを確認できます。
DISKPART> list disk ディスク 状態 サイズ 空き ダイナ GPT ### ミック ------------ ------------- ------- ------- --- --- * ディスク 0 オンライン 300 GB 199 GB
ディスクリストを出力してみると、300GBの中で、100GBが使用中で、約200GBが使用可能な状態になっています。
それでは、この200GBを利用して、Dドライブを作ってみます。
DISKPART> select disk 0 ディスク 0 が選択されました。
ディスクを選択します。
DISKPART> create partition primary size=204798 DiskPart は指定したパーティションの作成に成功しました。
残りの200GBで、新しいパーティションを作ります。
DISKPART> assign letter=D DiskPart はドライブ文字またはマウント ポイントを正常に割り当てました。
パーティションに「D」という名前を設定します。
DISKPART> format fs=ntfs quick 100% 完了しました DiskPart は、ボリュームのフォーマットを完了しました。
最後にntfsでフォーマットすれば終わりです。
DISKPART> list volume Volume ### Ltr Label Fs Type Size Status Info ---------- --- ----------- ---- ---------- ------- --------- -------- Volume 0 C NTFS Partition 100 GB 正常 システム * Volume 1 D NTFS Partition 199 GB 正常
list volumeで確認してみると、Cドライブ(100GiB)、Dドライブ(200GiB)に分かれていることを確認できます。

Windowsに接続して、確認してみると、問題なくCドライブ(100GiB)、Dドライブ(200GiB)に分かれていることが確認できます。

![[アップデート] AWS User Notifications が CloudFormation で設定できるようになりました](https://images.ctfassets.net/ct0aopd36mqt/wp-thumbnail-dcbaa2123fec72b4fafe12edd4285aaf/178121bca8a805d8af9e86e4e4bbe732/aws-cloudformation)

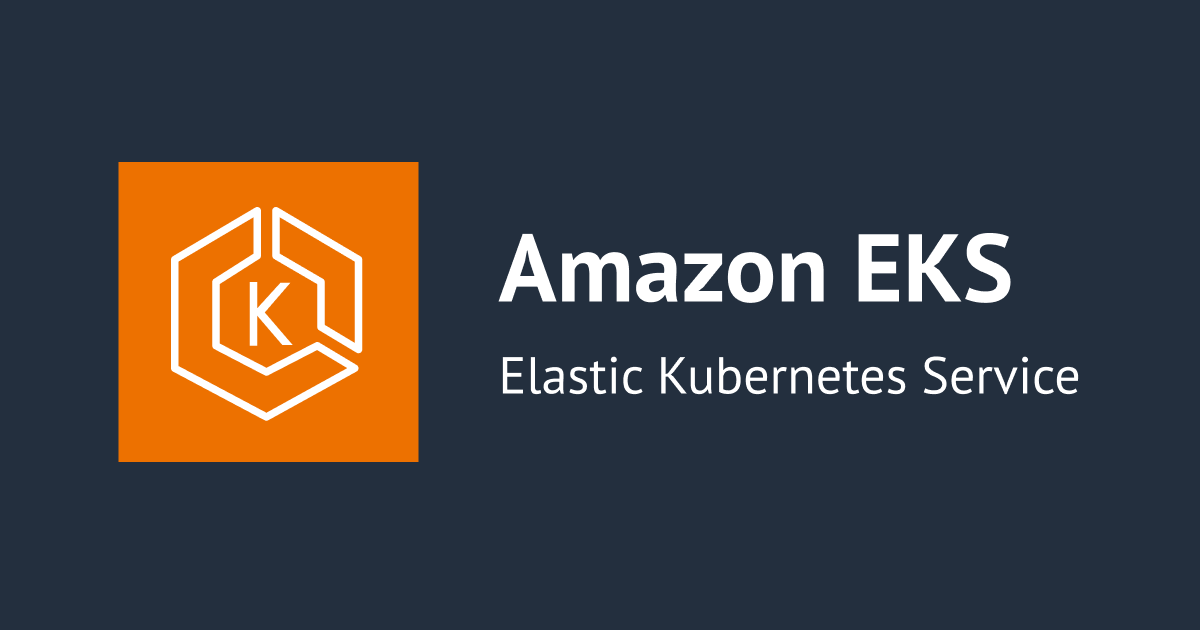

![[アップデート] Amzon Bedrock Agents の InvokeInlineAgent API がストリーミング生成をサポートしました](https://images.ctfassets.net/ct0aopd36mqt/wp-thumbnail-e3065182082062711612153bbdcf1d96/c04359de689df2f56eb066576ab63fb5/amazon-bedrock)


