
Amazon Linux 2023 を EC2 に作成し、PuTTY でサーバーに接続する方法
こんにちは、クラスメソッドタイランドのPOPです。
今回はEC2の上にインスタンス(Amazon Linux 2023)を起動し、PuTTYでインスタンスに接続する方法を詳しく分かりやすい手順で説明します。準備ができたら、見に行きましょう。
Amazon EC2 とは
![]()
正式にはAmazon Elastic Compute Cloudと呼ばれ、さまざまな仕様の仮想マシン(仮想コンピュータ)を作成・実行できるAWSのIaaS(Infrastructural-as-a-Service)の1つです。 EBS (Elastic Block Store) や ELB (Elastic Load Balancing) と併用することもできます。
キーペアを作成
キーペアは、PuTTY、Bitvise、WinSCP、Tera Term、Visual Studio Codeなどのプログラムを使用して外部から EC2 インスタンスに接続するための鍵です。
ただし、キーペアがなくても EC2 インスタンスを作成することはできますが、接続できなくなります。上記のプログラムを使用して外部インスタンスを作成します。
キーペアなしで EC2 インスタンスを作成する場合は、キーペアを作成して、後でインスタンスに追加できます。
キーペアについて理解したら、キーペアの作成を開始しましょう。
「EC2」を検索して選択します。
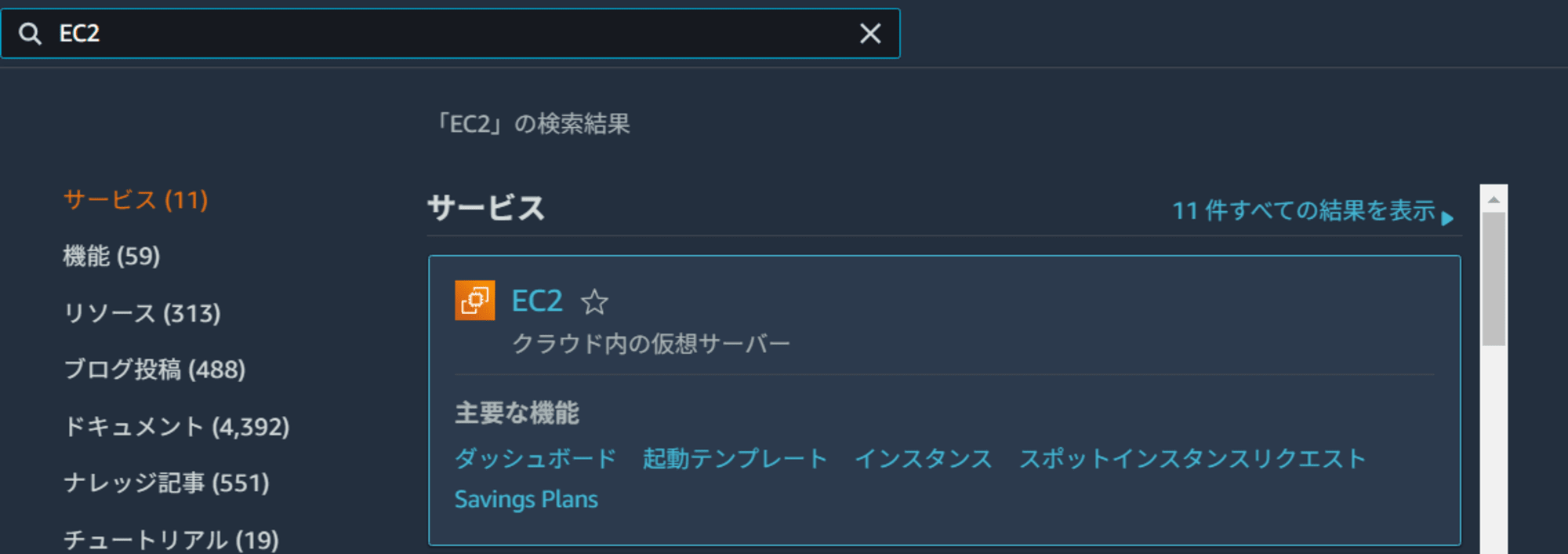
左側のメニューから「キーペア」選択します。

「キーペアを作成」をクリックします。

名前フィールドに任意の名前(例「pop-test-linux2023」など)を入力し、「.ppk」を選択して「キーペアを作成」をクリックします。
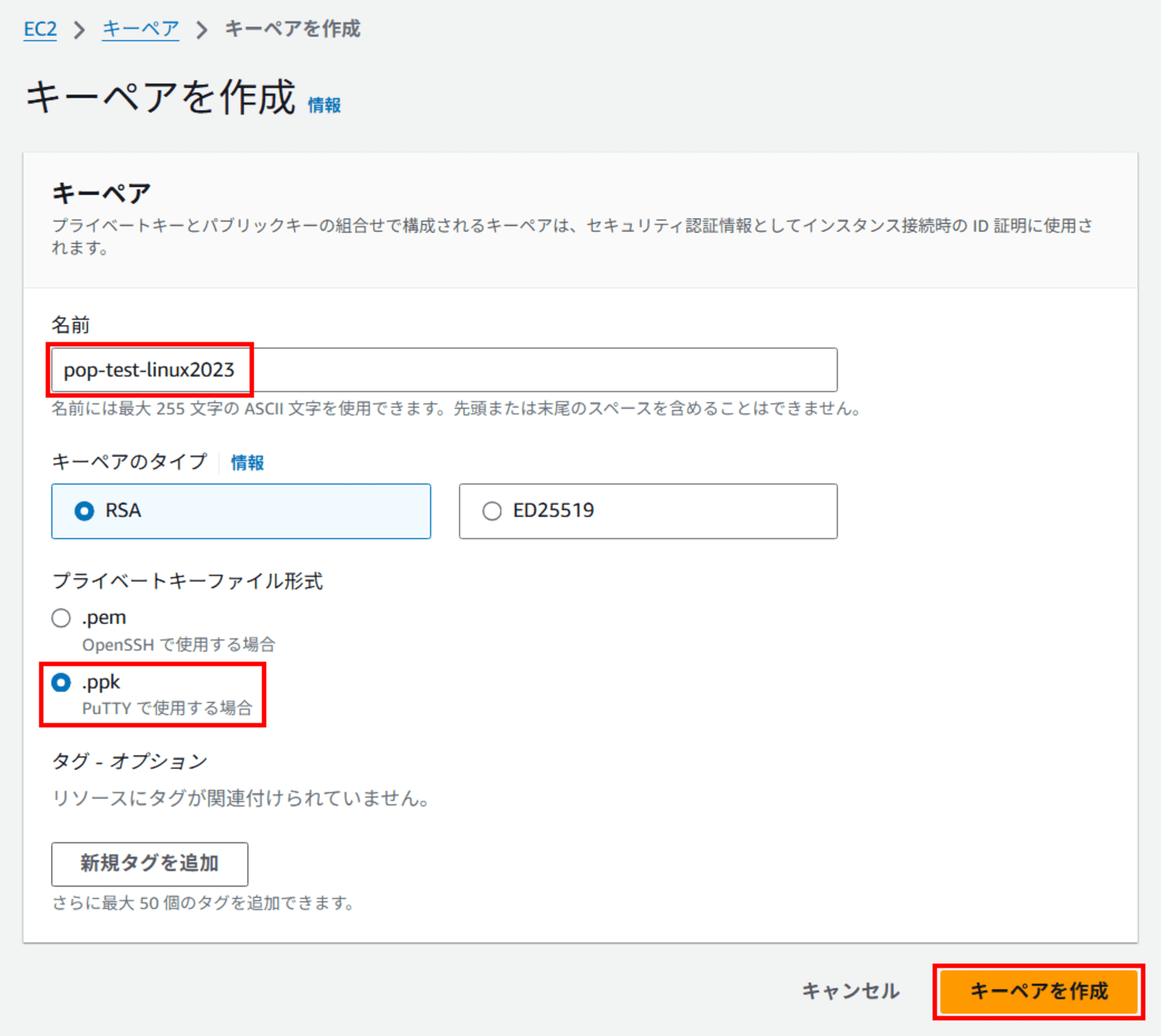
キーペアが作成されると、次のようになります。
・「キーペアが正常に作成されました」という通知メッセージが表示されます。
・「.ppk」ファイルがデバイスにダウンロードされ、ファイル名は上記で指定をした名前で作成されます。
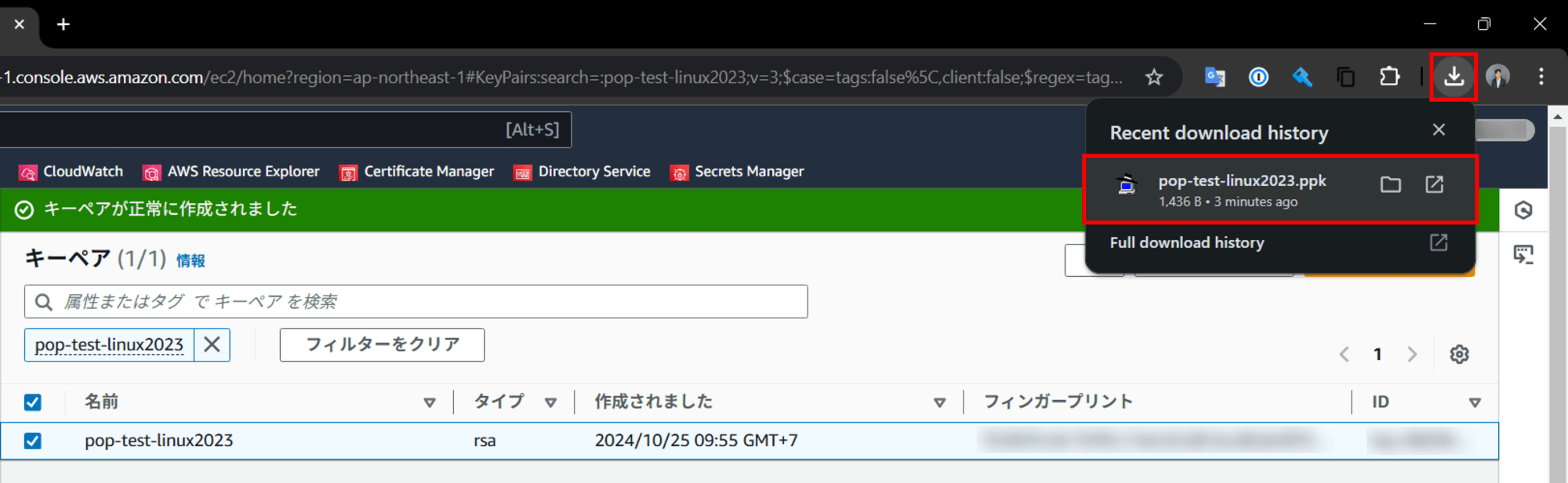
EC2インスタンスの作成
EC2インスタンスの作成は、EC2の上で行います。
左側のメニューから「インスタンス」を選択します。
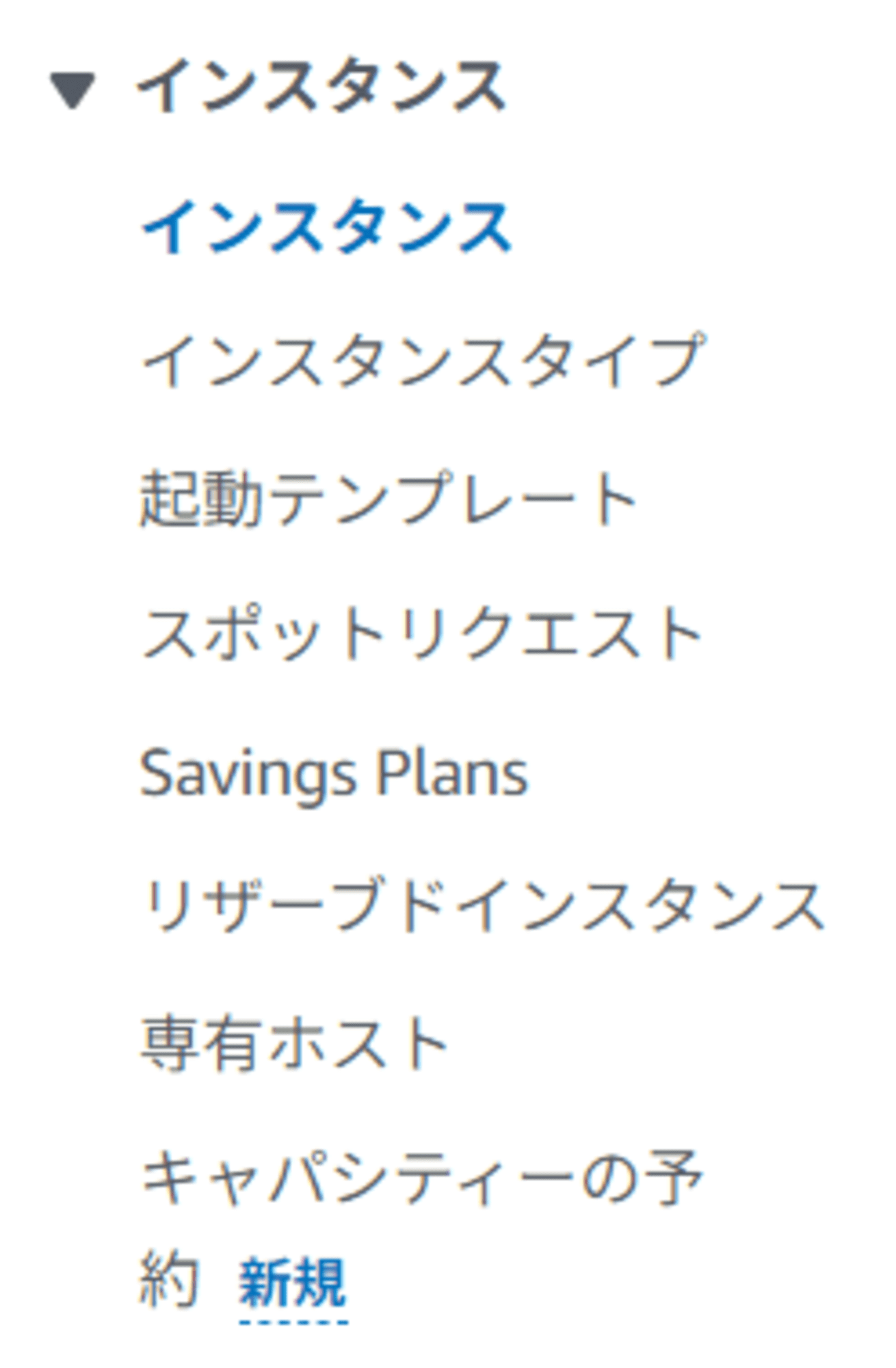
「インスタンスを起動」をクリックします。
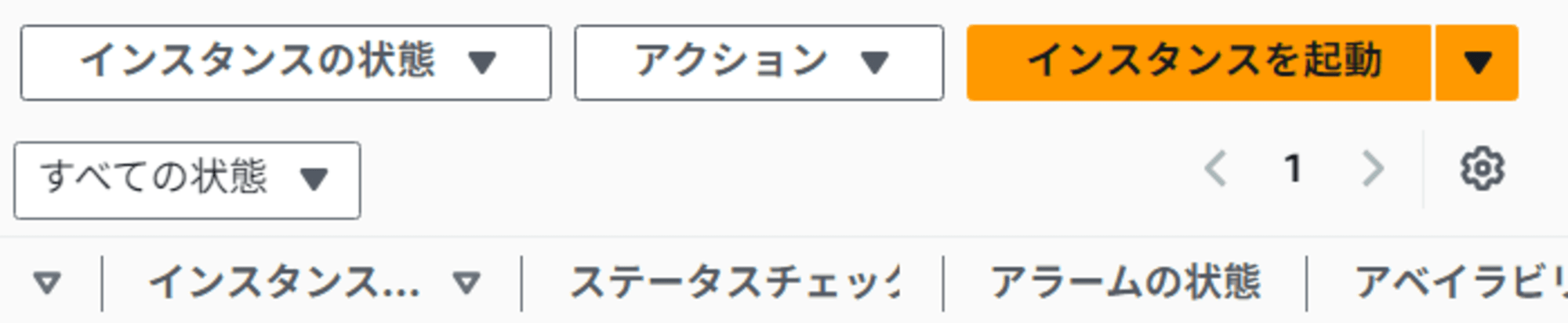
「名前とタグ」のトピックの「名前」の箇所に任意の名前を入力します。
名前:「pop-test-linux2023」(任意の名前)
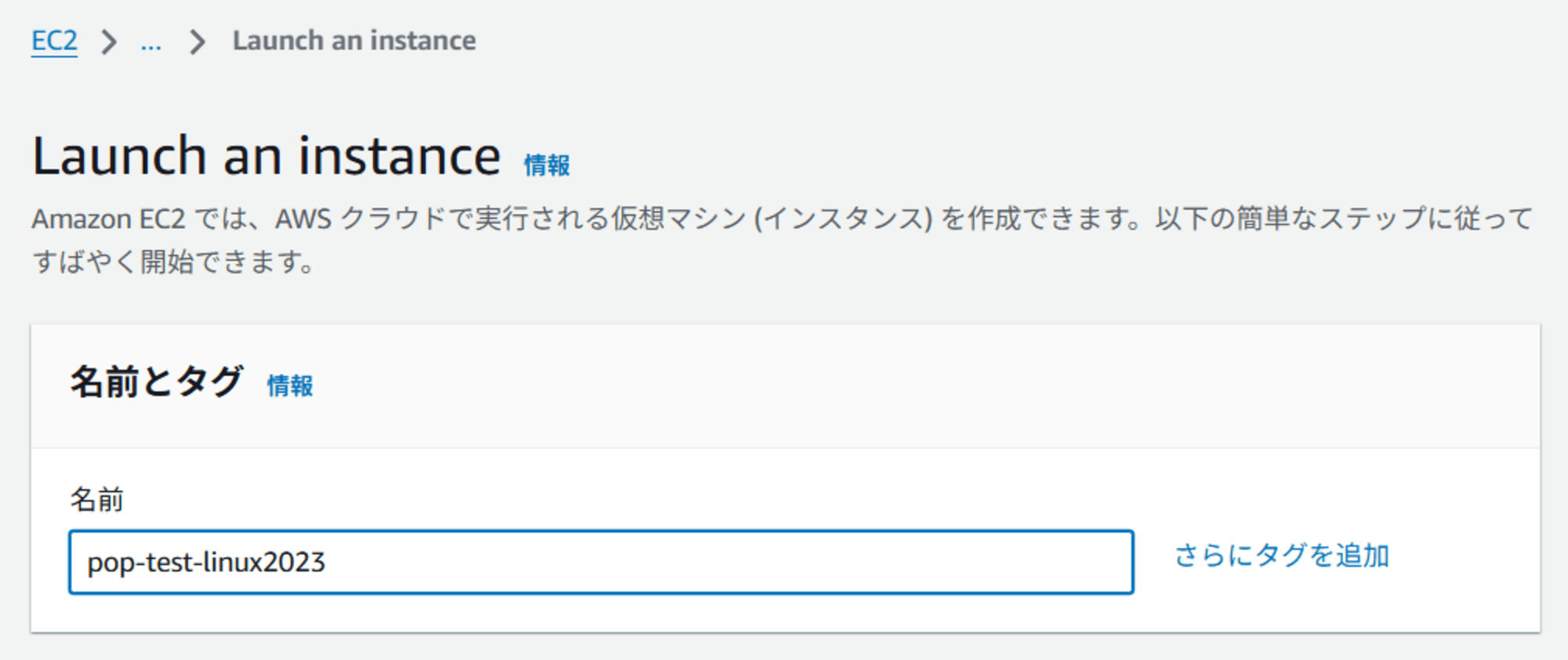
次のトピック「アプリケーションおよび OS イメージ (Amazon マシンイメージ)」では、macOS、Red Hat、SUSE Linux、Ubuntu、Microsoft Windows、Debian など、多くのサーバーから選択できます。
この記事では、「Amazon Linux 2023 AMI」を使用して起動します。
・「Amazon Linux」を選択します。
・「Amazon Linux 2023 AMI」を選択します。
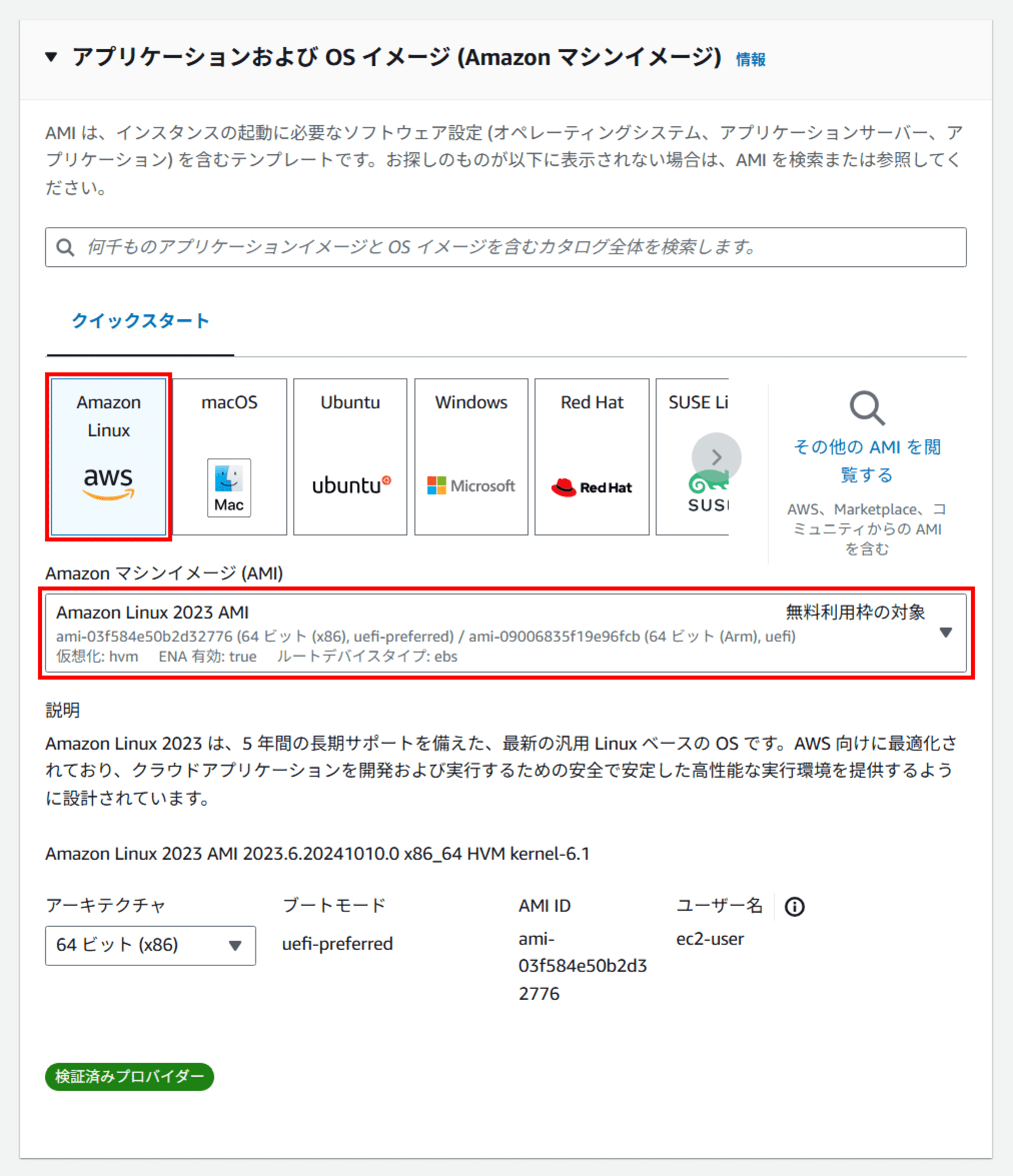
トピック「インスタンスタイプ」にて、必要に応じて使用する CPU メモリのタイプを選択できます。
今回は「t3a.micro」を検索して選択します。
ファミリ仕様は、「ファミリー: t3a|2 vCPU|1 GiB メモリ」を選択します。
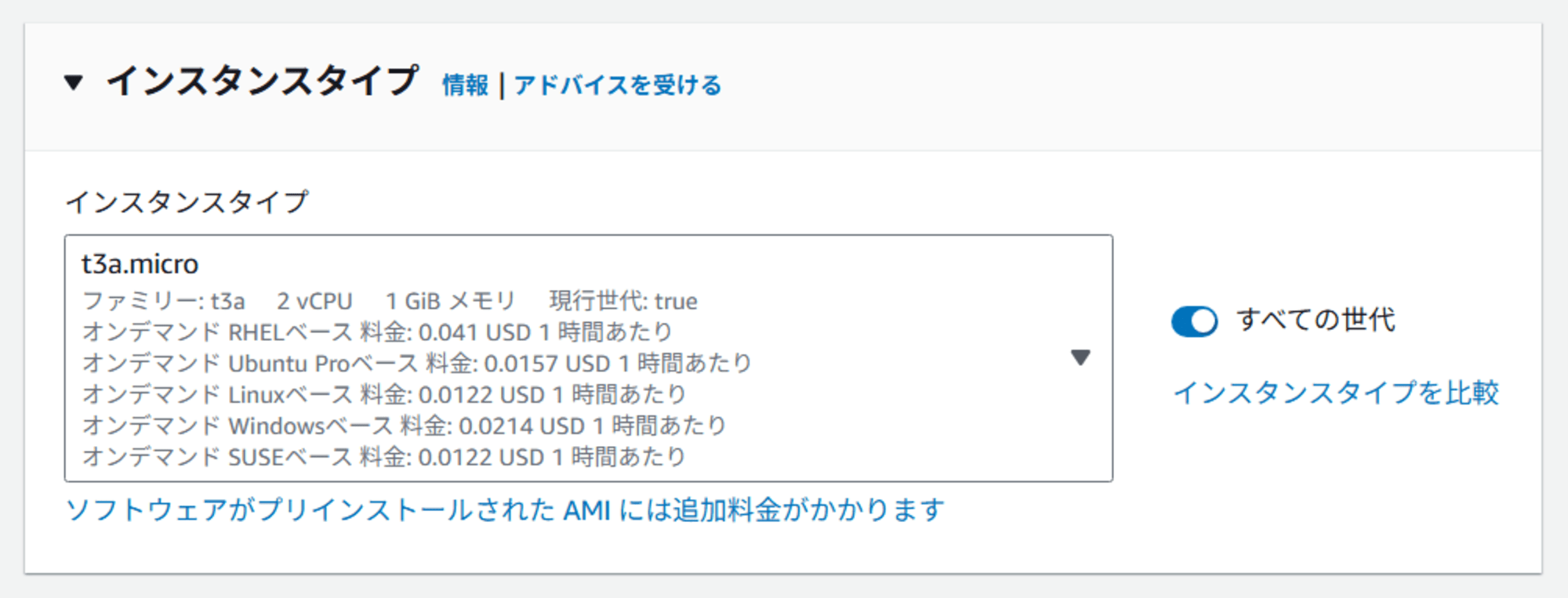
次のトピックは「キーペア (ログイン)」です。先ほど作成したキーペアを選択します (例: 「tinnakorn-linux-2023」)。
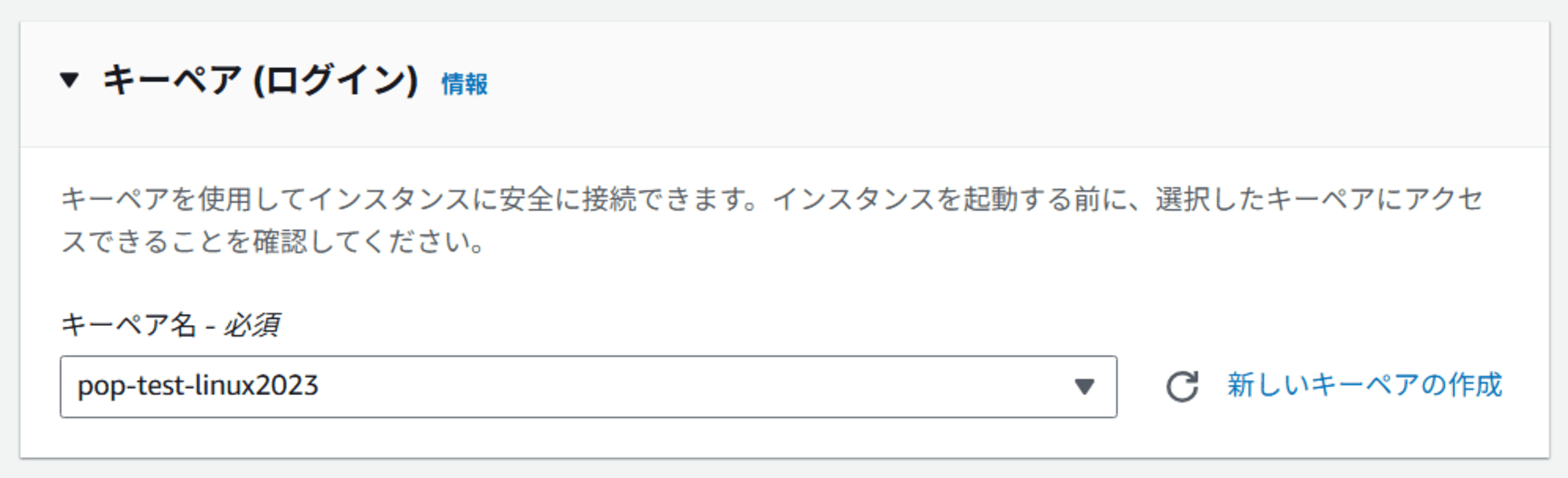
次のトピックは「ネットワーク設定」です。「編集」 をクリックします。
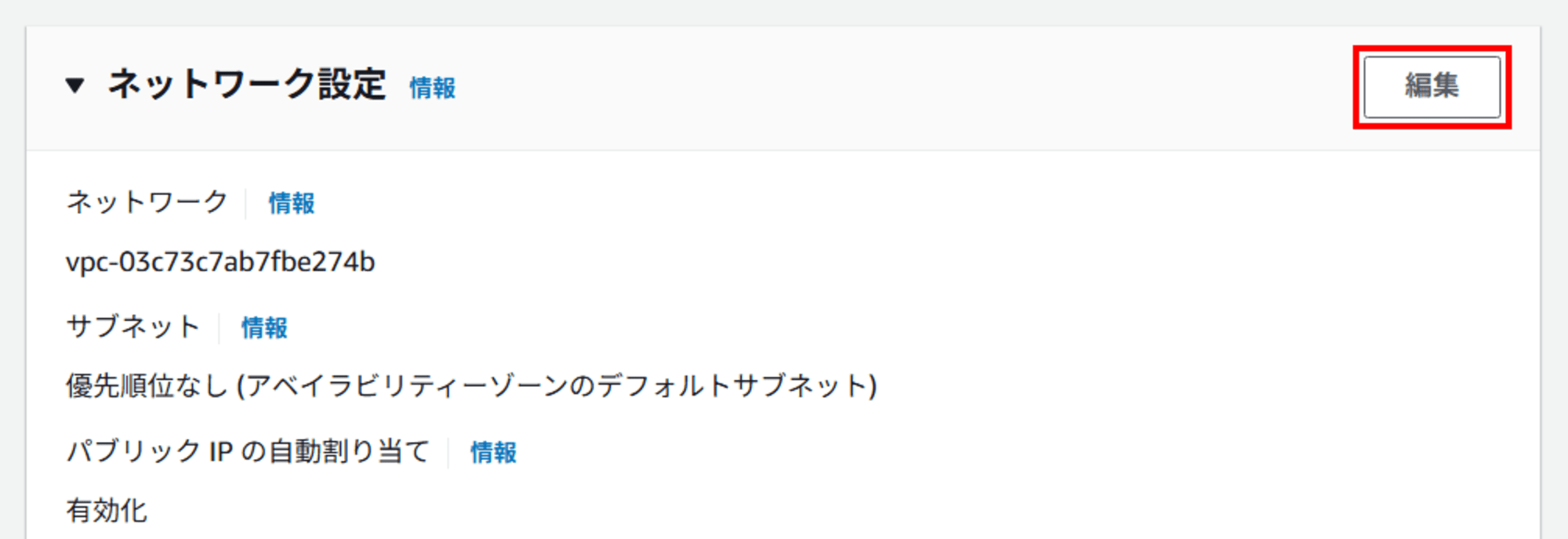
「ファイアウォール (セキュリティグループ)」セクションまで下にスクロールします。
次に、必要に応じて名前「セキュリティグループ名」と「説明」を変更します (例: 「tinnakorn-linux-2023」)。
次のトピックは、「インバウンドセキュリティグループのルール」です。すべての場所からの SSH 接続を制限するための設定を行います。このセクションでは、自分の IP (現在の IP アドレス) からの SSH 接続のみが許可し、HTTP の場合は Web サイトのページが表示させる設定を行います。
SSH のソース タイプを「ソース タイプ: 自分の IP」に変更します。

次に「ストレージを設定」のトピックです。[サイズ (GiB)] セクションにストレージを追加できます。デフォルトでは 8 GB になります。
今回は、デフォルトの値を使用します。
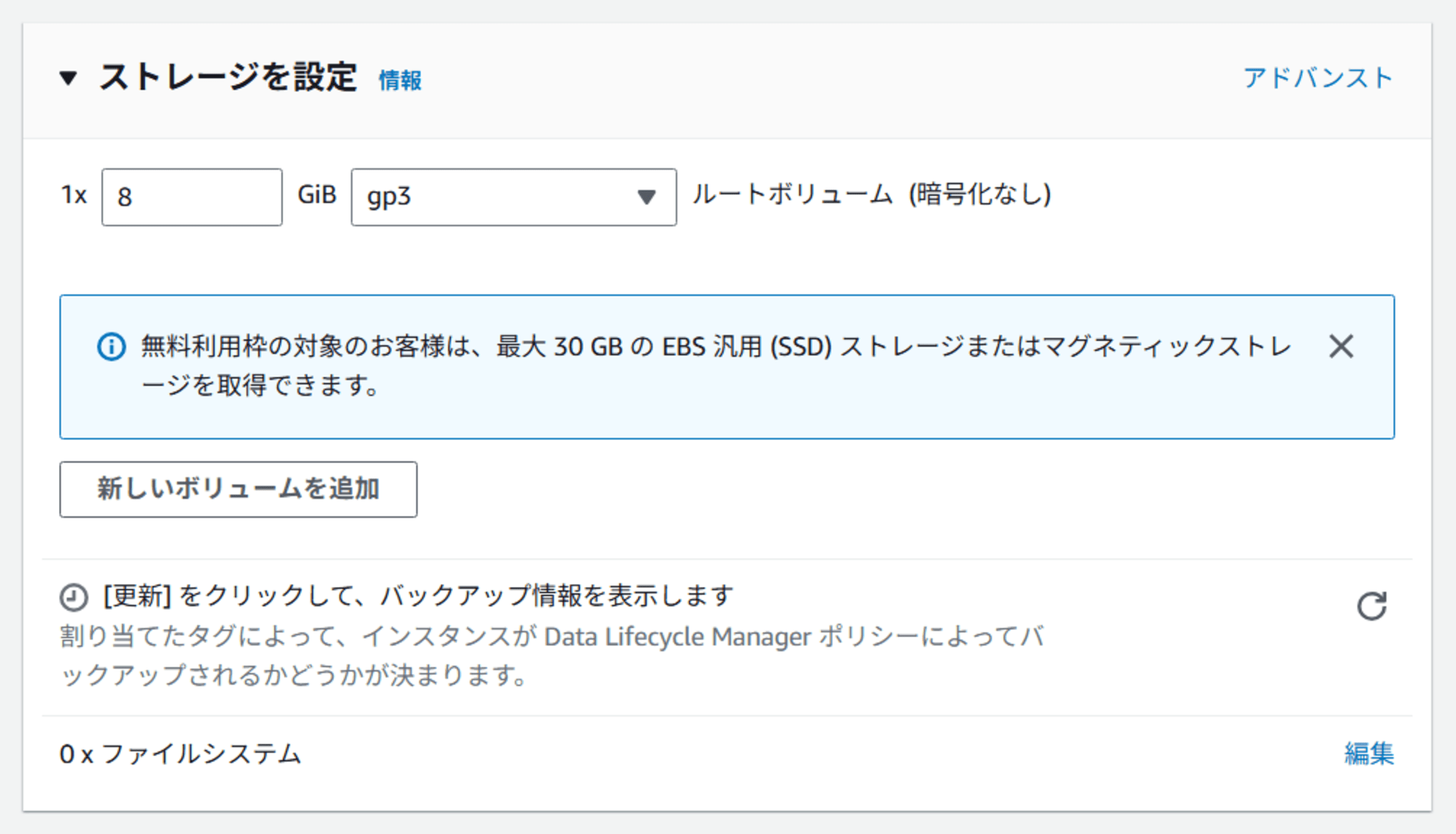
すべての設定が完了したら、右側の「概要」セクションに移動します。
次に、設定の詳細を確認し、[インスタンスを起動] をクリックします。
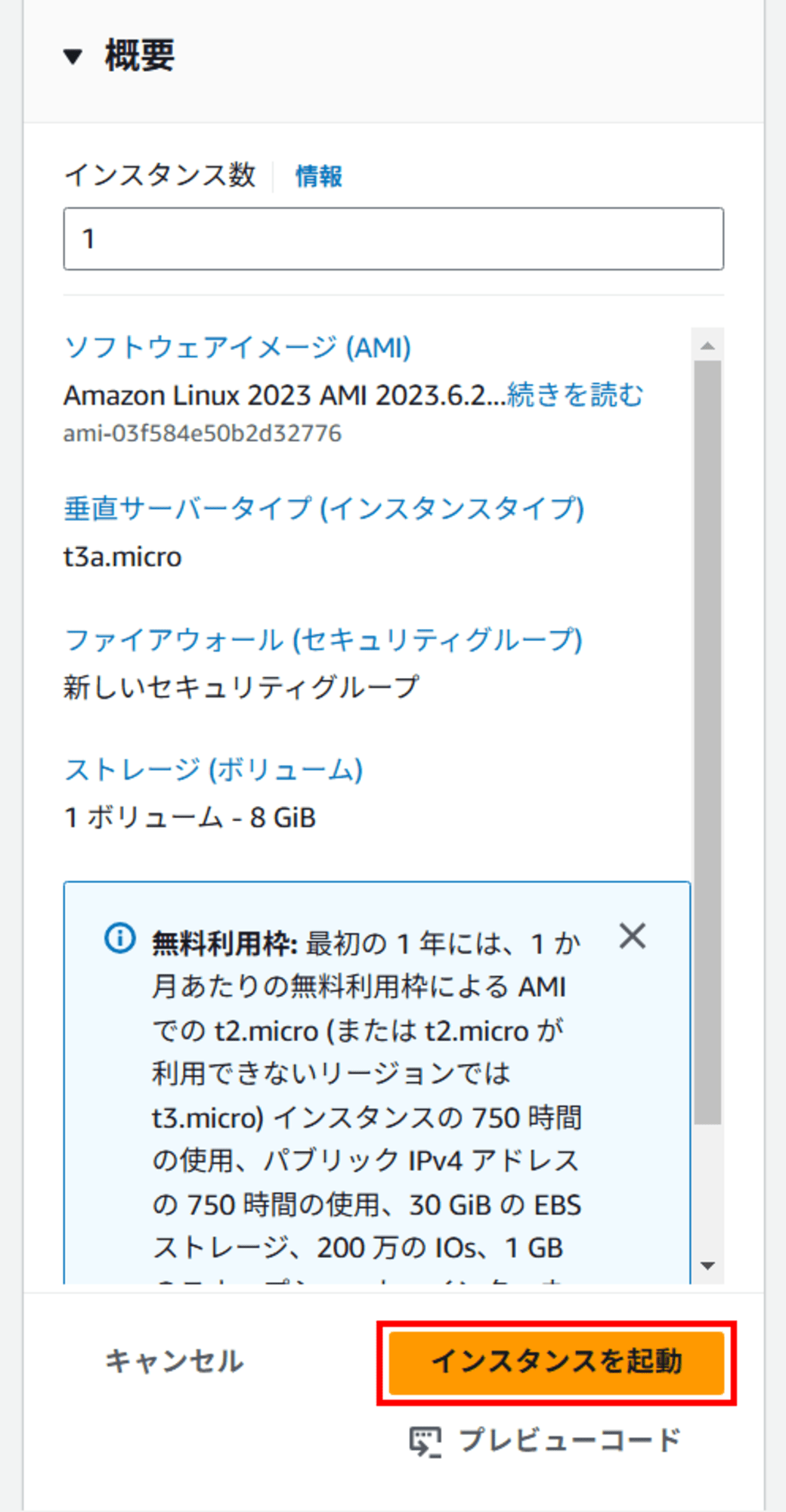
インスタンスの作成に成功すると下記のような表示になり、インスタンスは起動されます。作成されたインスタンスをクリックします。(i-xxxxxxxxxx) または1番下までスクロールして、「すべてのインスタンスを表示」をクリックします。
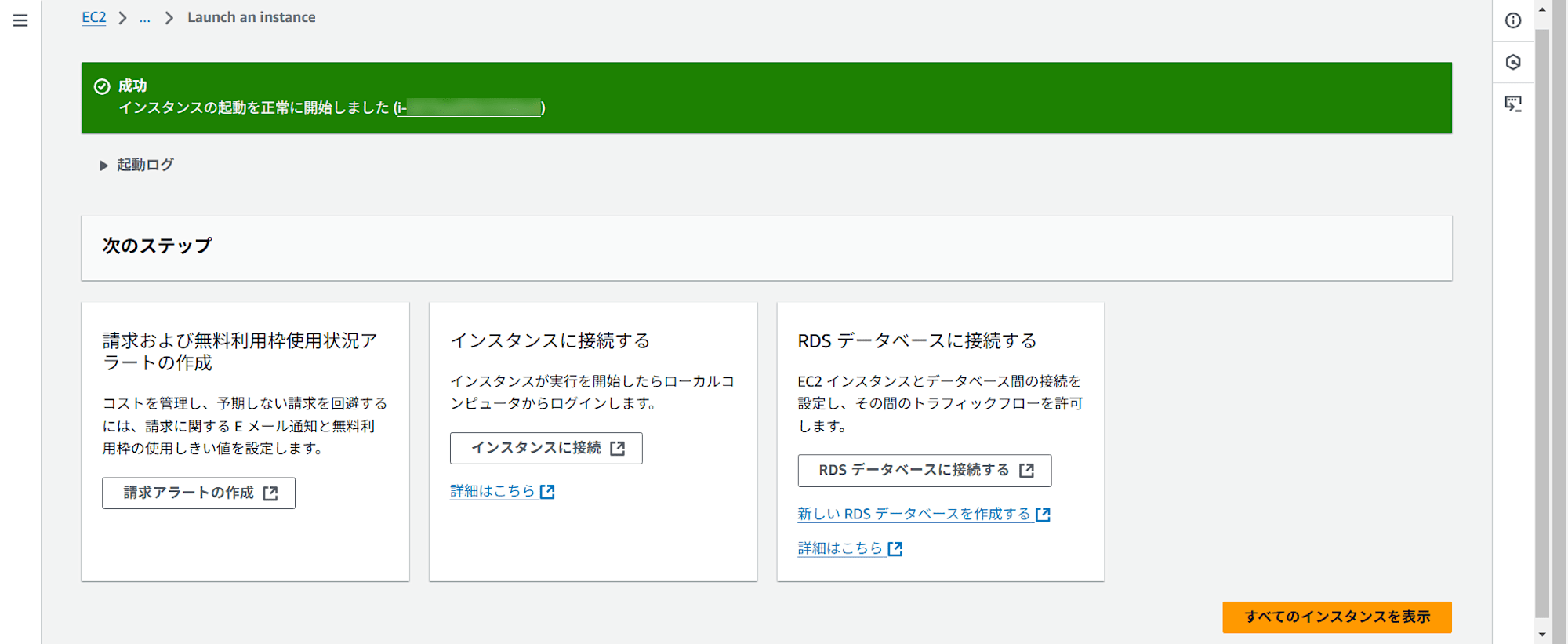
インスタンスを見つけてステータス チェックを確認すると、ステータスが「初期化中」であることがわかります。これは、システムがインスタンスをアクティブ化していることを意味します。

システムがインスタンスの起動を完了すると、「✅ 3/3 のチェックに合格しました」と表示されます。

PuTTY を使用した EC2 インスタンスへの接続
このステップでは、Amazon Linux 2023のサーバーへログインすることを試します。
PuTTY を利用したことがない場合は、「PuTTY のダウンロード」にてダウンロードしてください。
PuTTY がインストール済みの場合は、プログラムのダウンロードをスキップしてください。
プログラムのダウンロードとインストールは、利用中のWindows システムに合わせて選択する必要があります。たとえば、Windows システムが 64 ビット の場合は、「64-bit x86」を選択する必要があります。現在では、32 ビットはなくなりました。もしくはRAM サイズが 4 GB 未満である古いモデルには残っているかもしれません。 プログラムをダウンロードしてインストールする前に、Windows システムをチェックすることをお勧めします。
PuTTY プログラムのインストールが完了したら、PuTTY を開いておきます。
そして、インスタンスの画面に表示されているパブリック IPv4 アドレスをコピーし、PuTTY のホスト名にペーストします。
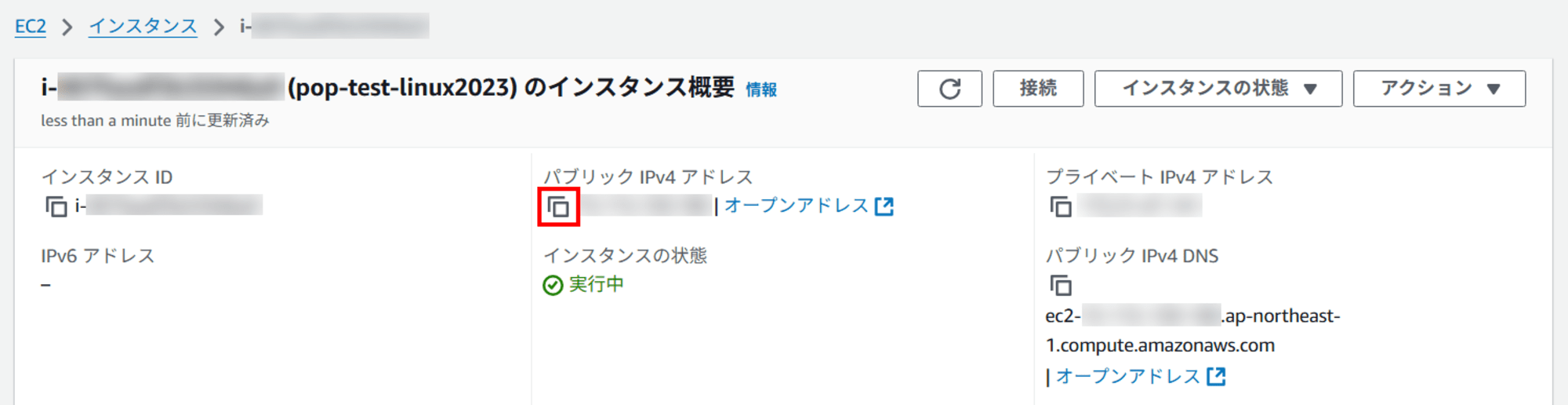
PuTTYの設定
PuTTY の画面に、サーバーへのログインするのに必要な情報を、以下の通り設定します。
Basic options for your PuTTY session の設定
・「Session」を選択します。
・Host Name (or IP address):Host Nameにアクセス対象のインスタンスのPublic IPv4 addressを入れます。
・Saved Sessions:任意にセッション名を入力します。今回は「pop-test-linux2023」です。

Options controlling the connection の設定
・「Connection」を選択します。
・Seconds between keepalives (0 to turn off):「60」(任意に入力してください。)
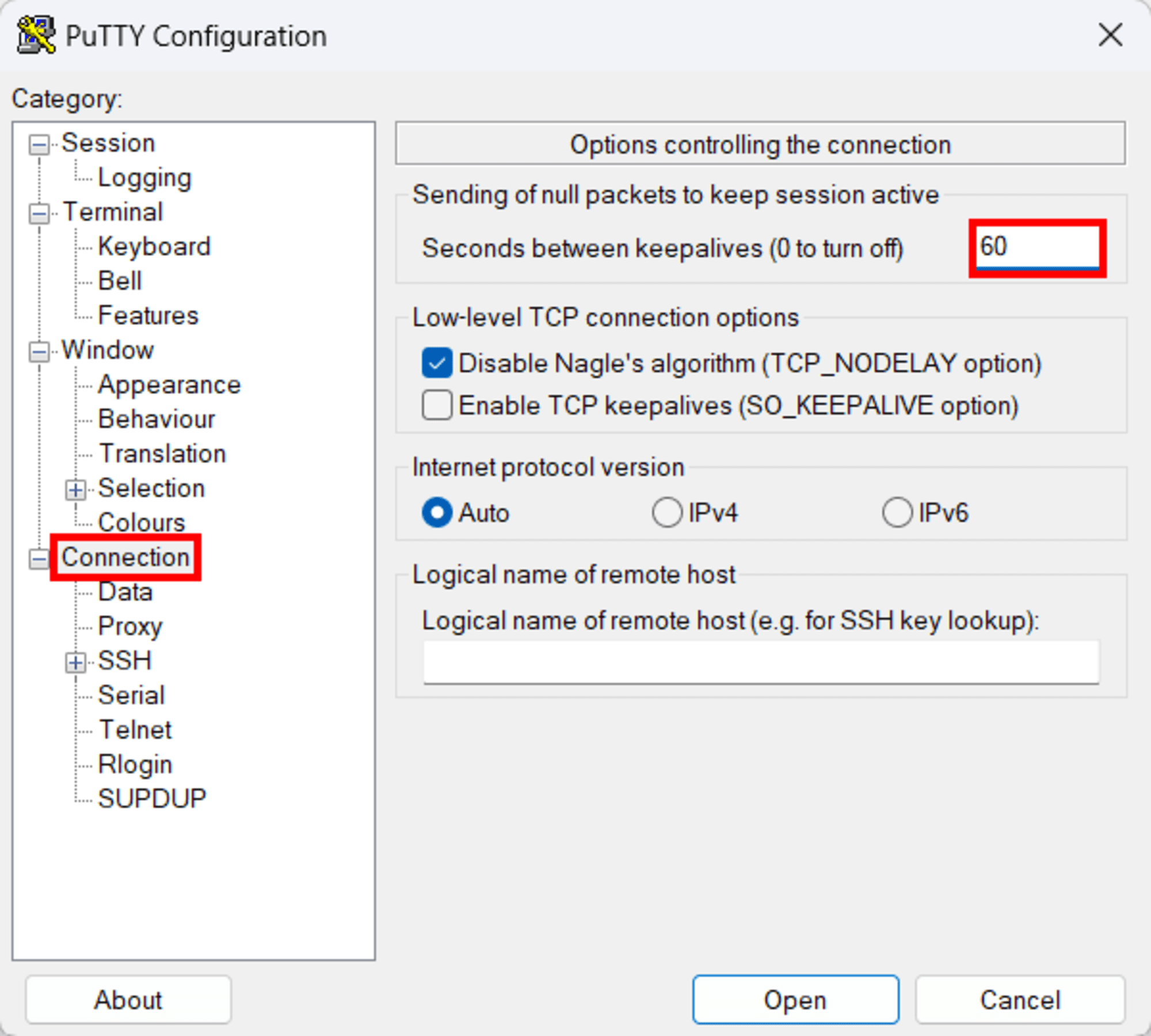
Data to send to the server の設定
・「Data」を選択します。
・Auto-login usernameを入力します:「ec2-user」。
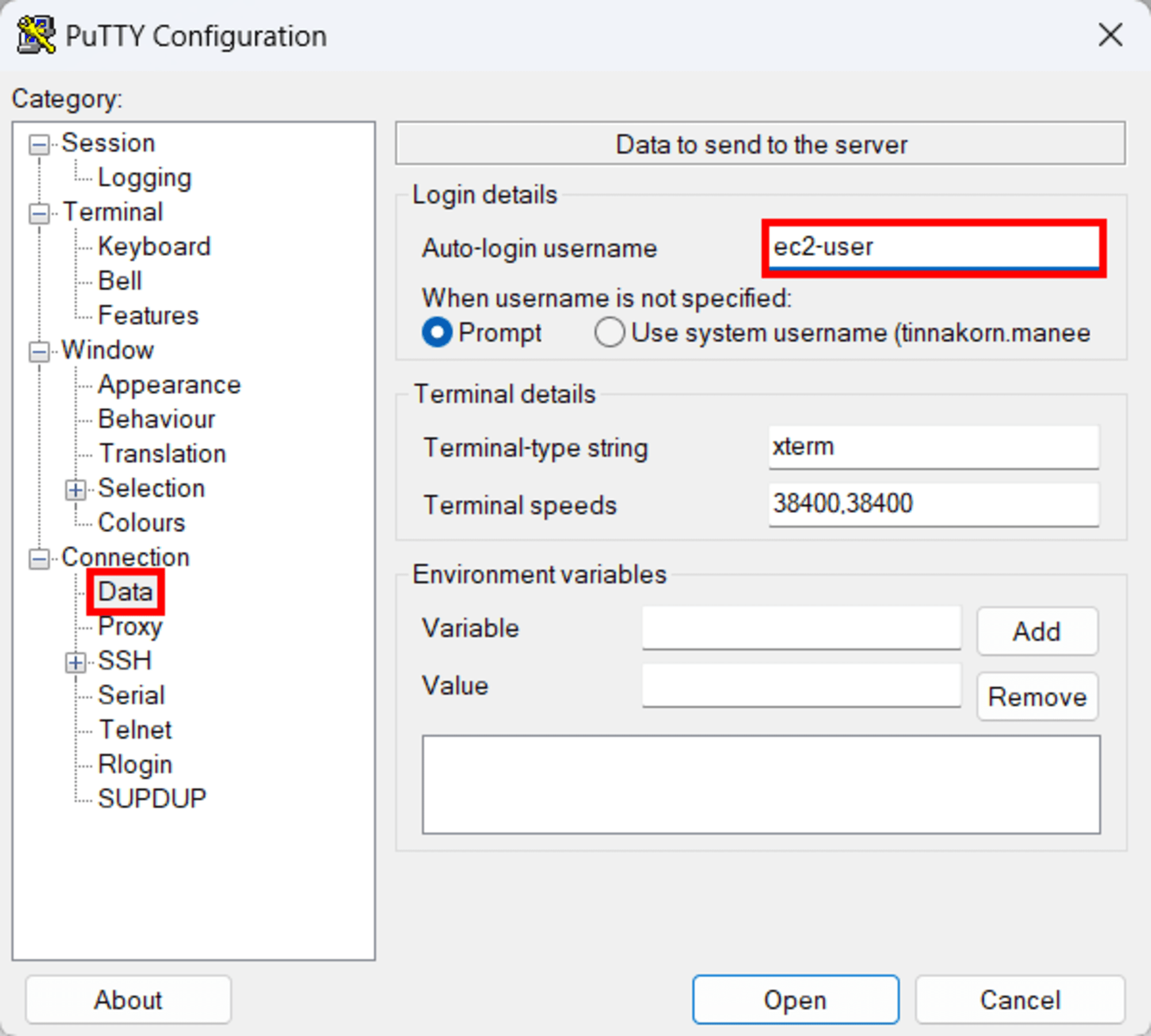
Credentials to authenticate with の設定
・「+ SSH」>「+ Auth」>「Credenials」をクリックします。
・Private key file for authentication:「Browse...」をクリックし、デバイスの中にキーペア (.ppk) のファイルを選択します。
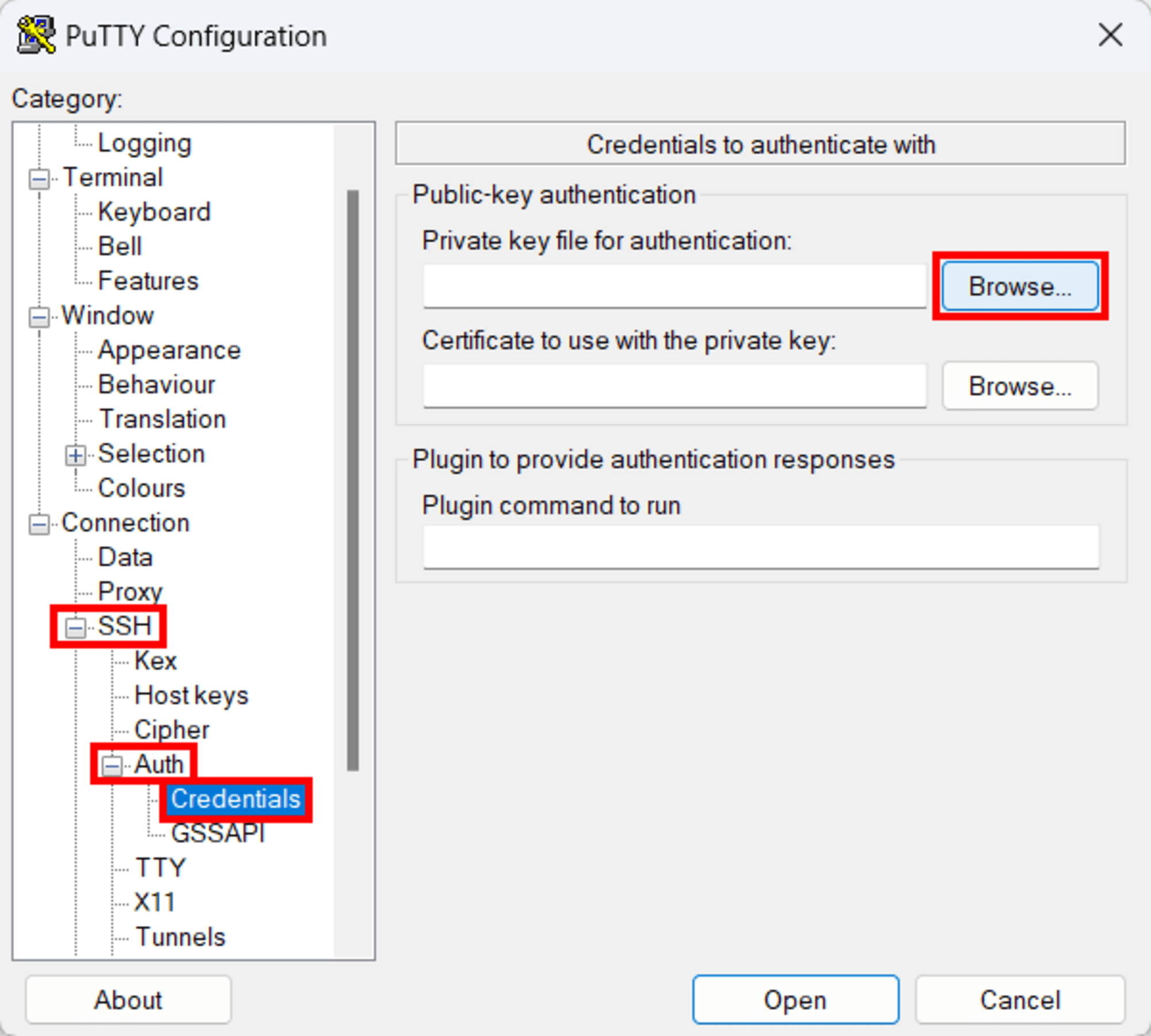
選択したとおりにパスが表示されます。(今回は「pop-test-linux2023.ppk」です。)
次に、最初の左側のメニューから「Session」をクリックします。
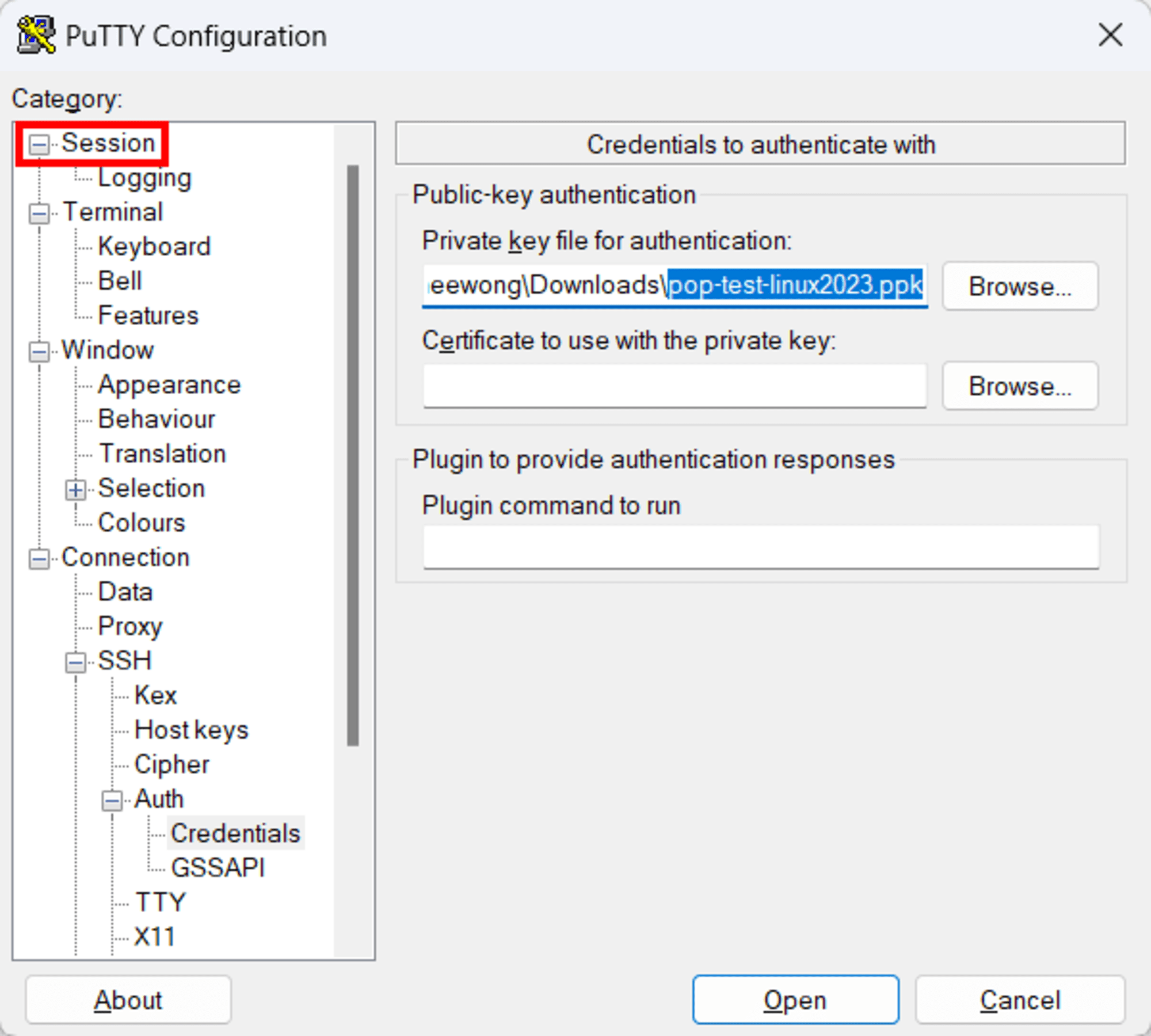
「Session」ページに戻ったら、次のように設定を保存します。
・「Save」をクリックします。
・入力した名前が矢印で示すボックス内に表示されます。今回設定をした名前をクリックしてください。(※セッション名をダブルクリックする場合は、すぐにログインされます。)
・「Open」をクリックするか、セッション名をダブルクリックします。
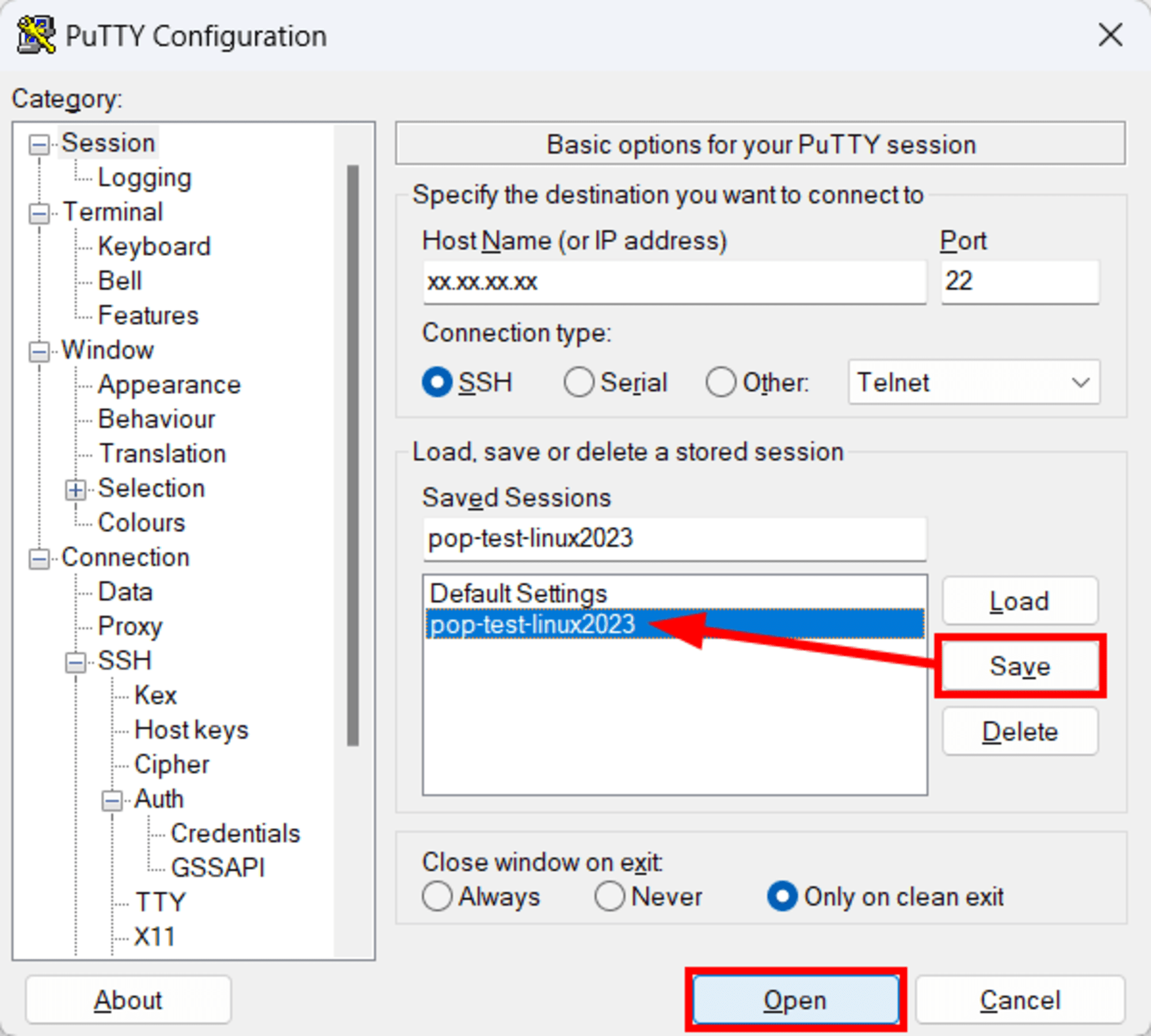
「Accept」をクリックします。
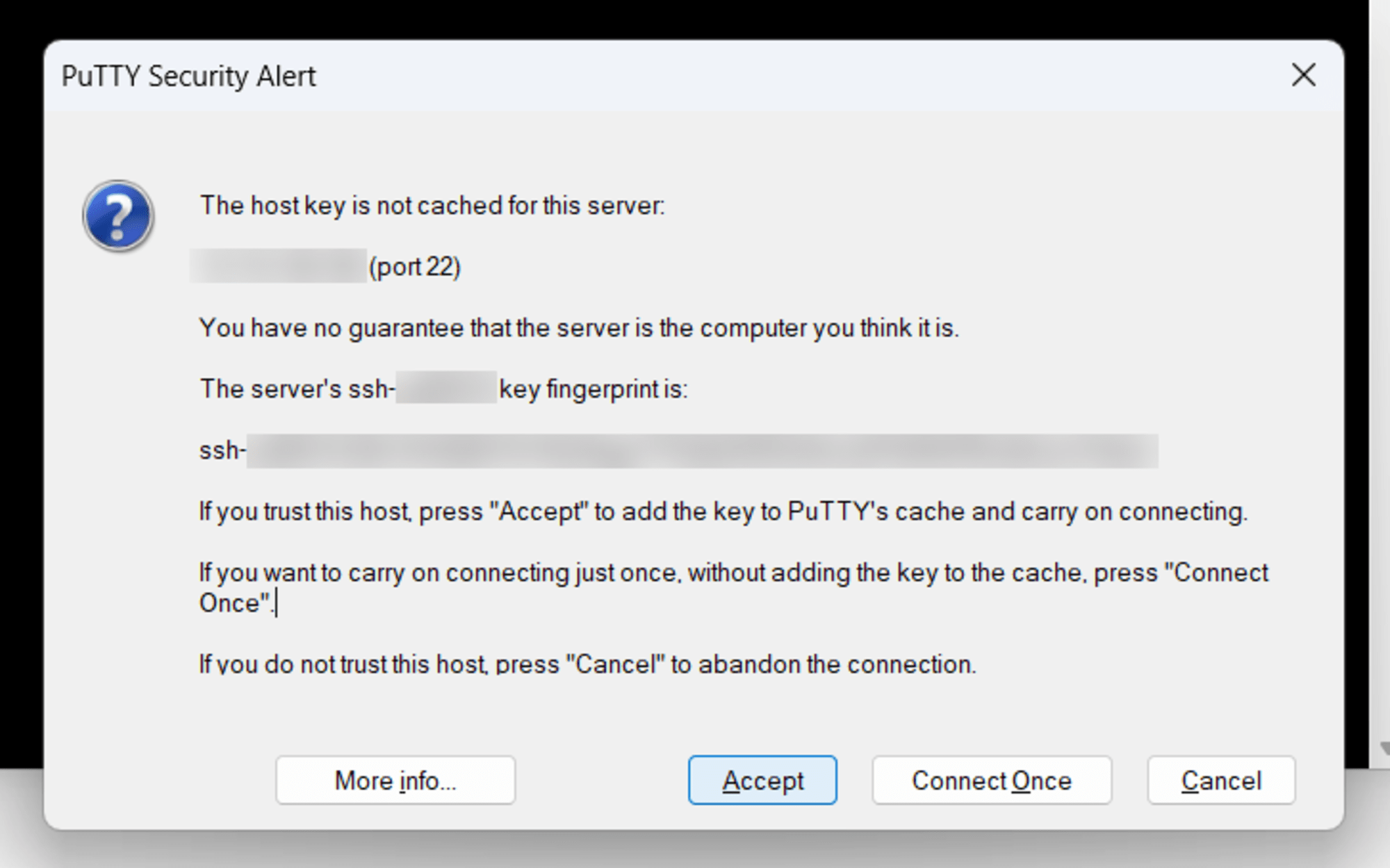
ログインすると、ユーザー名「ec2-user」のこのような画面が表示されます。これは、Amazon Linux 2023 にログインできることを意味します。
Using username "ec2-user".
Authenticating with public key "pop-test-linux2023"
, #_
~\_ ####_ Amazon Linux 2023
~~ \_#####\
~~ \###|
~~ \#/ ___ https://aws.amazon.com/linux/amazon-linux-2023
~~ V~' '->
~~~ /
~~._. _/
_/ _/
_/m/'
[ec2-user@ip-xx-xx-xx-xx ~]$
コマンドを実行してみる
それでは、基本的な Linux コマンドを実行してみましょう。
root 権限を持つユーザーとしてログインするためのコマンドを実行します。
sudo su -
Output
[ec2-user@ip-xx-xx-xx-xx ~]$ sudo su -
[root@ip-xx-xx-xx-xx ~]#
サーバーを最新の状態に更新するためのコマンドを実行します。
yum update -y
Output
[root@ip-xx-xx-xx-xx ~]# yum update -y
Last metadata expiration check: 1:45:44 ago on Fri Oct 25 03:15:45 2024.
Dependencies resolved.
Nothing to do.
Complete!
[root@ip-xx-xx-xx-xx ~]#
まとめ
EC2 インスタンスを作成する際には、キーペアを使用することも、キーペアを使用しないこともできます。
・キーペアを使用する場合:AWS マネジメントコンソール内からインスタンスに接続したり、さまざまなプログラムを使用して外部インスタンスに接続したりできます。
・キーペアを使用しない場合:AWS マネジメントコンソール内からインスタンスに接続できますが、外部からさまざまなプログラムを使用してインスタンスに接続することはできません。この方法はこのブログでは紹介しません。DevelopersIOの他の記事で紹介されています。
キーペアを使用してインスタンスに接続するためのプログラムをここからダウンロードします。
・PuTTY
・Bitvise
・WinSCP
・Tera Term
・Visual Studio Code
※これらのプログラムは私が過去に使用していたプログラムです。但し、他のプログラムでも代用は可能と思われます。上記と同じ方法でインスタンスに接続するために使用できます。
この記事がどなたかのお役に立てば幸いです。
以上、クラスメソッドタイランドのPOP(Tinnakorn Maneewong)でしたっ!






