
สร้าง File server ด้วย FSx for Windows File Server และ Directory Service(Microsoft AD)
เริ่มต้น
เนื้อหาในบล็อกนี้ผมจะสร้าง File server ภายในเครือข่ายส่วนตัวของผมนั้นก็คือ VPC ฉนั้นขั้นตอนนี้ผมจะสร้าง VPC ก่อนเป็นอันดับแรกครับ
VPC
อันดับแรกให้เราเข้ามาที่หน้าแรกของ VPC และคลิ้กที่ Create VPC หรือสามารถดูขั้นตอนได้จากลิ้งค์ด้านล่างนี้ครับ

ต่อมาให้เราตั้งค่า VPC ตามนี้เลยครับ
Resources to create: VPC and more
Auto-generate:Enable
Name tag:chawish-fsx
IPv4 CIDR block:192.168.0.0/16
IPv6 CIDR block:No IPv6 CIDR block
Tenancy:Default
Number of AZs:2
Number of public subnets:2
Number of private subnets:0
Public subnet CIDR block in ap-southeast-1a:192.168.1.0/24
Public subnet CIDR block in ap-southeast-1b:192.168.2.0/24
NAT gateway($):None
DNS hostnames:Enable
DNS resolution:Enable



เมื่อตั้งค่าเสร็จเรียบร้อยให้เรากดปุ่ม Create VPC ได้เลยครับ

เมื่อสร้างเสร็จแล้วระบบก็จะแสดงหน้าต่างนี้ขึ้นมากเพื่อยืนยันว่าเราให้สร้าง VPC เสร็จเรียบร้อยแล้ว

และในขั้นตอนถัดไปเราจะทำการตั้งค่า Subnet เพื่อใช้งาน FSx กันครับผม
ตั้งค่า Subnet
สำหรับการตั้งค่า Subnet นี้จะเป็นขั้นตอนการทำ Auto assign public IP ครับผมเริ่มต้นให้เรามาดูที่หัวข้อ Subnets และเลือกชื่อ Subnet ของเราเพื่อตั้งค่าโดยการคลิ้ก Edit subnet setting ตามรูป

และเลือกช่องตั้งค่าในหัวข้อ Enable Enablea uto assign public IP4 Address นะครับเป็นการเปิดใช้งานฟังก์ชั่นนี้ตามรูป

และให้เราทำแบบนี้กับทุก Subnet ที่เป็นของเเราเพื่อกำหนดค่าพื้นฐานให้ Subnet ออก Public IP มาให้อัตโนมัติเมื่อมีการใช้งาน
Directory Service
คราวนี้เราจะมาใช้งาน Directory Service กันบ้างนะครับโดยให้เราเข้ามาที่หน้าแรกของ service และคลิ้กที่ปุ่ม Set up Directory ตามรูปครับ

Step 1: Select directory type
ให้เราเลือกเป็น AWS Managed Microsoft AD นะครับและคลิ้ก Next ไปยังขั้นต่อไปได้เลย

Step 2: Enter directory information
พอมาถึง Step ที่ 2 ระบบจะให้เราเลือก Edition นะครับ เนื่องจากนี้เป็นแค่เนื้อหาที่สร้างสำหรับเขียนบล็อกเท่านั้นผมจะเลือกเป็น Standard Edition นะครับ และในส่วนของ Directory DNS name ให้เรากำหนดชื่อลงไปได้เลย โดยในตัวอยางผมจะใช้ชื่อว่า
Directory DNS name:
chawish.local

และเมื่อเราเลื่อนลงไปด้านล่างเราก็จะเห็นว่าระบบต้องการให้เรากรอก Directory description และ Password สำหรับการเข้าใช้งาน Directory service
โดยในตัวอย่างผมจะใส่ข้อมูลดังนี้ลงไป
Directory description:
chawish.local
Pasword:
P@ssw0rd
เมื่อกรอกข้อมูลครบแล้วกด Next ได้เลยครับตามภาพ

Step 3: Choose VPC and subnets
มาถึง Step ที่ 3 นะครับ ในส่วนนี้ระบบจะให้เราเลือก VPC กับ subnets ก็ให้เราเลือก VPC ที่เราสร้างไปก่อนหน้านี้ได้เลยครับตามรูปภาพ

เมื่อกรอกข้อมูลถูกต้องครบถ้วนแล้วก็กด Next ไปขั้นตอนสุดท้ายได้เลยครับ
Step 4: Review & Create
ในขั้นตอนสุดท้ายนี้ จะเป็นการตรวจสอบความถูกต้องของข้อมูลที่เราได้กรอกไปก่อนหน้านี้ตั้งแต่ Step 1-3 ว่าข้อมูลถูกต้องตามที่เราต้องการจะใช้งานหรือไม่ ซึ่งถ้าเราตรวจสอบข้อมูลเรียบร้อยแล้วก็ให้กดปุ่ม Create Directory เพื่อทำการสร้างได้เลยครับ

หลังจากจบขั้นตอนนี้ ระบบจะทำการสร้าง Directory ขึ้นมาซึ่งในส่วนนี้จะใช้ระยะเวลาประมาณ 20-45 นาทีนะครับผม ให้เราทำในส่วนของ EC2 ต่อได้เลยระหว่างรอครับ

EC2
อันดับถัดไปเราจะทำการสร้าง EC2 Instance โดยใน
สิ่งที่ต้องมี
ทำการติดตั้ง EC2 Instance สำหรับใช้ในการเชื่อมต่อกับ File server โดยทำตามลิงก์ด้านล่างนี้ครับ
! สำหรับผู้ใช้งานที่มีอยู่แล้ว ข้ามขั้นตอนนี้ไปได้เลยครับ
- ※การสร้าง Microsoft Windows Server ใน Amazon EC2
Create Key pairss
Key pairs:
chawish-fsx-ec2Launch instances
Name and tags
Name:
chawish-fsx-ec2Application and OS Images (Amazon Machine Image)
Amazon Machine Image (AMI):
Microsoft Windows Server 2019(Default)Instance type
Instance type:
t3a.mediumKey pair (login)
Key pair name - required:
chawish-fsx-ec2*****ในส่วนของการตั้งค่า VPC ให้เราเลือกใช้ VPC ที่เราสร้างนะครับ*****

Network settings
Firewall (security groups)
VPC - required:
chawish-fsx-vpc
Subnet - required:chawish-fsx-subnet-public1-ap-southeast-1
Auto assign - required:Enable
Security group name - required:chawish-fsx-ec2
Description - required:chawish-fsx-ec2Inbound security groups rules
Security group rule 1 (TCP, 22, 0.0.0.0/0)
Type:
rdp▼| Source type:My IP ▼| Source:xxx.xxx.x.xxx/32 ✕Configure storage
1x:
30GiBgp2 ▼Root volume (Default)
การทำ Elastic IP Address
หลังจากที่เรา Launch Instance ขึ้นมาแล้วให้เราทำ Elastic IP เพื่อล็อค IP ของ Instance เมื่อมีการใช้งานหรือเปิดปิด Instance ตัว IP ที่ใช้งานก็ยังคงเป็น IP เดิมไม่มีการเปลี่ยนแปลง IP ทำให้ง่ายและสะดวกต่อการใช้งานครับ
ขั้นแรกให้เราไปที่หน้า EC2 และมองหาแถบเมนูที่เขียนว่า Elastic IP เพื่อคลิ้กและกดปุ่ม Allocate Elastic IP address ตามรูป

จากนั้นระบบจะแสดงหน้านี้ขึ้นมาให้เรากดปุ่ม Allocate ได้เลยไม่ต้องตั้งค่าอะไรเพิ่ม

จากนั้นเราจะได้ IP ที่ถูกระบบสร้างขึ้นเพื่อเชื่อมกับ Instance

และให้เรากดปุ่ม Associate Elastic IP address นะครับเพื่อทำการเชื่อม IP กับ Instance

เมื่อมาถึงหน้านี้ ระบบจะให้เราเลือก Instance ที่เราต้องการจะเชื่อมกับ IP นี้ก็ให้เราเลือกชื่อ Instance ของเราได้เลย จากนั้นก็กด Allocate

หากทำรายการเสร็จสิ้นก็จะแสดงผลออกมาเป็นหน้านี้ เพื่อยืนยันการใช้งาน Elastic IP address

FSx for Windows File Server
ก่อนที่เราจะทำการสร้าง File system เราต้องมาทำการสร้าง Security Group สำหรับใช้งาน FSx ก่อนโดยเริ่มต้นจากการเข้าไปที่เมนู Security Groups ที่อยู่ใน EC2 และคลิ้กปุ่ม Create Security group ตามรูป
Security Group

จากนั้นให้เรากำหนดชื่อ Security group ขึ้นมานะครับในตัวอย่างผมก็จะตั้งชื่อตามนี้ครับ
Security group name:chawish-fsx-filesystem
Description:chawish-fsx-filesystem
VPC:chawish-fsx-vpc

ต่อมาเราจะมาตั้งค่า Inbound rules กันนะครับโดยในครั้งนี้เราจะใช้งาน 2 ประเภทคือ
SMB:Source type:`Custom ▼`| Source: chawish-fsx-ec2
WinRM-HTTP:Source type:`Custom ▼`| Source: chawish-fsx-ec2
เมื่อกรอกข้อมูลครบแล้วก็คลิ้กปุ่ม Create Security group ได้เลยครับ

เมื่อสร้างเสร็จระบบก็จะแสดงหน้าต่างนี้ขึ้นมาเพื่อยินยันว่าทำการสร้างเสร็จสมบูรณ์แล้ว

Create FSx
ในขั้นตอนนี้เราจะทำการสร้าง File system ขึ้นมานะครับผ่านเซอร์วิส FSx โดยให้เราไปที่หน้าแรกของเซอร์วิสก่อนเลย และคลิ้กที่ปุ่ม Create file system ได้เลยครับ

Select file system type
ในส่วนนี้ให้เราเลือกเป็น Amazon FSx for Windows File Server และกด Next ไปตอนถัดไปได้เลยครับ

File system details
ในขั้นตอนนี้ให้เราตั้งค่าการใข้งาน File system ของเราลงไปซึ่งในตัวอย่างผมจะทำการตั้งค่าแบบนี้ครับ
File system name:chawish-fsx-filesystem
Deployment type:Multi-AZ
Storage type:SSD
Storage capacity:32 GiB
Throughput capacity:Recommended throughput capacity

Network & Security
ส่วนนี้ให้เราเลือกใช้ VPC ของเราที่สร้างไปก่อนหน้านี้มาใช้งาน และเลือก Subnet ทั้งหมดมาใช้งานครับ รวมถึงการเลือก Active Directory ด้วยให้เราเลือกใช้ชื่อที่เราสร้างไปก่อนหน้านี้ครับ
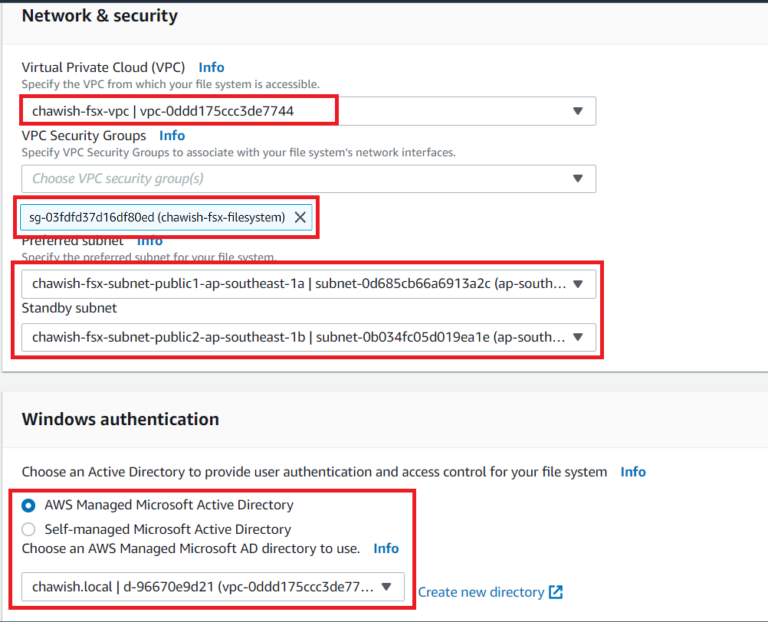
ต่อมาในส่วนของ Encryption key ให้เราเลือกเป็นค่าเริ่มต้นนะครับคือ aws/fsx (default) ตามรูป

เมื่อเรากรอกข้อมูลครบหมดแล้วตามตัวอย่างก็ให้เราคลิ้กปุ่ม Create file system ได้เลยครับ

หลังจากนั้นระบบก็จะทำการสร้าง File system ขึ้นมานะครับโดยจะใช้ระยะเวลาประมาณ 20-45 นาทีครับผม

ตั้งค่า DNS Server Address เพื่อใช้งาน File server
เริ่มต้นให้เราทำการ connect เข้าไปยัง Window server ที่อยู่ใน EC2 ก่อนนะครับโดยสามารถทำตามขั้นตอนตามลิ้งค์ที่อยู่ด้านล่างนี้ได้เลยครับ
เมื่อเราเข้ามาหน้า Window ได้แล้วขั้นตอนต่อไปเราจะไปที่ setting ของ window กันด้วยการคลิ้กที่ไอคอนฟันเฟื่องตามรูปภาพได้เลยครับ

จากนั้นเลือกหัวข้อ Network & Internet ครับ

และให้เราเลือกเมนู Ethernet ครับผม

ตามด้วยการคลิ้กขวาที่ตัว Ethernet และเลือกเมนู Properties เพื่อตั้งค่าครับ

เลือกเนื้อหาในส่วนของ Internet Protocol Version 4 (TCP/IPv4) และคลิ้กที่ปุ่ม Properties ได้เลยครับ

หลังจากนั้นเราจะสามารถตั้งค่า IP ได้นะครับให้เราเลือกเป็นโหมด Use the following DNS server addresses และใส่ IP Directory ของเราลงไป

ซึ่ง IP จะหาได้จากหน้า Directory service ครับผม ให้เราไปที่หน้า Directory ของเราและกดเข้าไปดูเนื้อหาเพิ่มเติม สังเกตหัวข้อ DNS address นะครับและ Copy ทั้ง IP มาใส่ใน Ethernet ของเราได้เลย

เมื่อกรอกเสร็จแล้วก็ให้กด OK เพื่อทำการเปลี่ยนแปลงข้อมูลและกด Close เพื่อทำขั้นตอนต่อไปได้เลย

การ Log in เพื่อใช้งาน File server
ในขั้นตอนนี้เราจะใช้ cmd หรือ Command Prompt ในการเข้าใช้งานนะครับ ให้เราเปิดโปรแกรม cmd ขึ้นมาก่อนเลย

หลังจากนั้นให่เรากลับไปหน้าเซอร์วิสของ FSx นะครับเพื่อนำลิ้งค์ในการเชื่อมต่อ File server มาเชื่อมต่อครับโดยให้เราเข้าไปที่ File server ที่เราสร้างไว้ จากนั้นกดปุ่ม Attach ครับ
พอเรากดเสร็จจะมี Pop up แสดงผลขึ้นมาให้เราคัดลอกคำสั่งที่อยู่ในหัวข้อที่ 2 มาใช้งานใน cmd ได้เลยครับ
หลังจากที่เรารันคำสั่งนี้ลงใน cmd แล้วระบบจะถามหา Username และ Password ที่เราสร้างไปก่อนหน้านี้ในช่วงขั้นตอนของ Directory service

วิธีการใส่ Username คือให้เราใส่
ชื่อ Username ตามด้วย @ ชื่อ DNS
ถ้าอิงจากข้อมูลที่ผมสร้างในตัวอย่างก็จะได้เป็น
[email protected]

หลังจากนั้นก็ให้เรากรอก Password ที่เราตั้งค่าลงไปครับ

ซึ่งถ้าข้อมูลถูกต้องตรงกับระบบ ตัวระบบก็จะแสดงข้อความ
The command completed successfeully.
แบบนี้ขึ้นมาเป็นการยืนยันว่าตอนนี้เราสามารถใช้งาน File server ใน Window ของเราได้แล้ว

การทดสอบใช้งาน
วิธีการทดสอบการใช้งานง่ายๆคือการที่เราเข้าไปที่ Window Explorer ปกติครับและเราจะเห็นว่ามีพื้นที่การใช้งานเพิ่มขึ้นมานอกจาก Drive C และ Drive D แล้ว พื้นที่ส่วนที่เพิ่มขึ้นมานั้นคือ File server ของเราที่ได้ทำการเปิดใช้งานเป็นที่เรียบร้อยแล้ว เราสามารถทดสอบโดยการสร้างไฟล์หรือนำไฟล์เอกสารต่างๆมาใส่ลงไปใน File server นี้ได้นะครับเพื่อทดสอบการทำงานเหมือนกับตัวอย่างในรูปครับ

วิธีหยุดการใช้งาน
กรณีที่เราไม่ต้องการจะใช้งาน File server แน่นอนว่าเราก็อยากจะปิดการใช้งานของเซอร์วิสนั้นๆ เพื่อไม่ให้เกิดค่าใช้จ่ายโดยไม่จำเป็นถูกไหมครับ ดังนั้นในหัวข้อนี้ก็จะเป็นวิธีการถอนการติดตั้งเมื่อไม่ใช้งานแล้วนะครับของเซอร์วิสที่ใช้มาก่อนหน้านี้
EC2
สำหรับขั้นตอนการหยุดใช้งาน EC2 นั้นสามารถดูได้จากลิ้งค์ด้านล่างนี้ได้เลยครับ
FSx
ต่อไปก็จะเป็นการหยุดใช้งาน FSx และการลบ File system นะครับโดยสามารถทำตามขั้นตอนดังนี้ได้เลย

จากนั้นจะมี Pop up ข้อความแสดงขึ้นมานะครับให้เราติ้กในช่อง No และใส่ชื่อ File system ที่เราต้องการจะลบข้อมูลลงไปในช่องสีน้ำเงินและกดปุ่ม Delete file system ได้เลย
***ในการลบข้อมูลอาจจะใช้เวลาสัก 10-20 นาทีนะครับ

Directory services
สุดท้ายก็จะเป็นการลบข้อมูล DNS ที่เราได้สร้างขึ้นมานะครับ ก็ให้เราเข้าไปที่หน้า Directory พร้อมกับเลือกชื่อโปรเจคของเราตามด้วยเมนู Action ---> Delete directory ได้เลยครับ เพียงเท่านี้เราก็ลบการใช้งานทั้งหมดออกไปได้แล้วครับ
สรุป
สำหรับเนื้อหาในบล็อกนี้ผมก็หวังว่าทุกคนจะได้ความรู้มากกว่าจากการใช้งาน FSx ควบคู่กับ Ec2 และผมหวังเป็นอย่างยิ่งว่าจะมีส่วนช่วยให้ทุกท่านที่เข้ามาอ่านบล็อกนี้ ได้ความรู้และความเข้าใจเกี่ยวกับ AWS มากยิ่งขึ้นนะครับ ขอบคุณครับ
ขอบคุณบทความที่เกี่ยวข้อง






