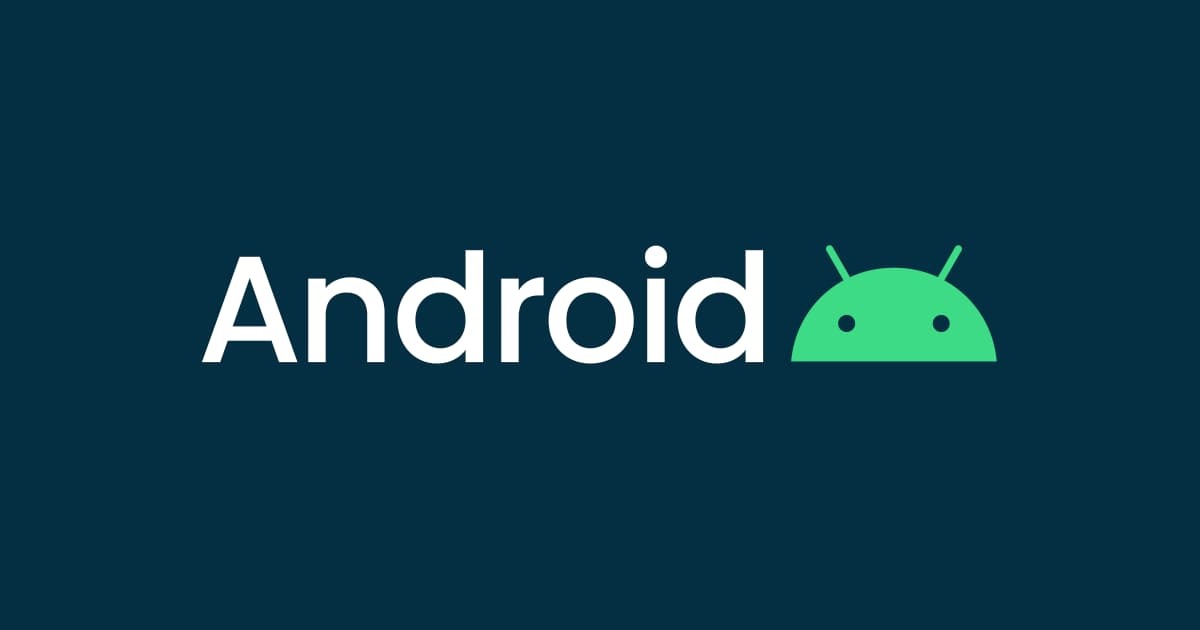
Android StudioのエミュレータでQRコードを読み取ってみた!
こんにちは稲葉です。 本記事ではAndroid StudioのエミュレータでのQRコードの読み取り方法を書いていきたいと思います。
設定
早速、設定をしていきたいと思います。 まず、Device Manager の以下の箇所を押します。

その後、Edit -> Show Advanced Settings を押します。 そうしたら、Cameraの設定を以下のようにします。

次に、エミュレータを起動します。起動したら以下のボタンを押します。

そうすると、様々な項目の設定画面が開かれるので、Cameraのタブを押します。

そして、Wall,TableどちらかにAdd Imageで画像を設定します。(両方でも構いません)
ちなみにWallの場合だとこんな感じです。

Tableの場合だとこんな感じです。(見づらくて、すみません)

今回はWallに設定して、QRコードを読み取りたいと思います。
設定が完了したらいよいよ、動作確認です!
(余談ですが、個人的にはQRコードを設定する場合、サイズ1.0ぐらいが良いと思いました。サイズは0.2~2.0の範囲で選べるのですが、2.0だと大きすぎて上手く読み取れませんでした。)
動作確認
エミュレータのGoogle Lensを起動します。(QRコードを読み取るため)
起動しましたら、先程の画像のような画面になると思われます。
QRコードの場所まで移動します。
移動方法は以下になります。
- 前:shift + w
- 右:shift + d
- 後ろ:shift + s
- 左:shift + a
視点移動はshift + 各カーソルキーになります。
なんとか移動して、QRコードの元まで辿り着きました。
そして、上手く画面を調整して、遂にQRコードを読み取ることに成功しました!

まとめ
今回は、Android StudioのエミュレータでのQRコードの読み取り方法を書かせていただきました。
この設定を行うことで、QRコード読み取りが必要なアプリのデバックの際も実機を使わず、エミュレータだけで完結することができます。
最後まで、読んで下さりありがとうございました。
(ちなみに、今回使用したQRコードを読み取ると私のDevelopersIOの筆者画面に遷移します。)



