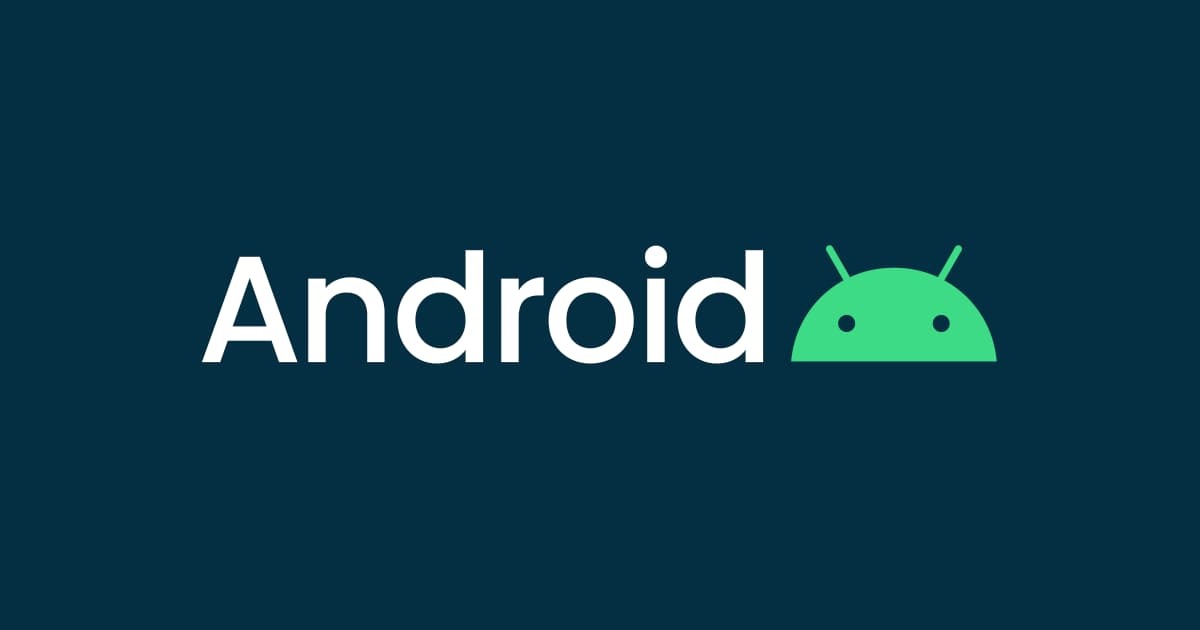
Androidアプリ開発(Kotlin)に入門してみた
こんにちは、ゲームソリューション部のsoraです。
今回は、Androidアプリ開発(Kotlin)に入門してみたことについて書いていきます。
私はFlutterを少し使用していることもあり、Android Studioのインストールなどは今回割愛します。
以下にWindowsでFlutterの環境構築をした記事があるので、必要であればご参照ください
生成されるディレクトリについて
プロジェクトを作成すると生成されるディレクトリ・ファイルは以下です。
それぞれどのようなディレクト・ファイルなのかは、コメントに記載しています。
特に見た目部分を記述するactivity_main.xml、処理を記述するMainActivity.kt、アプリの設定情報を定義するAndroidManifest.xmlあたりが主に触っていくファイルかなと思いました。
.
├── app
# アプリのビルド設定を定義、依存関係/ビルドタスク/プラグインなどを設定
│ ├── build.gradle.kts
# 外部ライブラリを格納するディレクトリ
│ ├── libs
# アプリのコード最適化に使用されるProguardのルールを定義
│ ├── proguard-rules.pro
# Proguard:Androidアプリのバイトコードを最適化するツール
│ └── src
# Android端末を使ったエミュレータ上で行うテストのためのディレクトリ
│ ├── androidTest
│ │ └── java
│ │ └── com
│ │ └── example
│ │ └── kotlin_firsttest
│ │ └── ExampleInstrumentedTest.kt
# アプリの主要なソースコード/ファイルを格納するディレクトリ
│ ├── main
# アプリの設定情報を定義
│ │ ├── AndroidManifest.xml
# ソースコードを格納するディレクトリ(使用言語がKotlinでもjavaディレクトリになる)
│ │ ├── java
│ │ │ └── com
│ │ │ └── example
│ │ │ └── kotlin_firsttest
│ │ │ └── MainActivity.kt
# アプリの見た目部分のリソース(画像、レイアウト、文字列など)を格納するディレクトリ
│ │ └── res
# アプリで使用する画像ファイル(PNG、JPEG、SVGなど)を格納するディレクトリ
│ │ ├── drawable
│ │ │ ├── ic_launcher_background.xml
│ │ │ └── ic_launcher_foreground.xml
# ★アプリの画面レイアウトを定義するXMLファイル
│ │ ├── layout
│ │ │ └── activity_main.xml
# アプリのアイコンファイルを解像度ごとに格納するディレクトリ
│ │ ├── mipmap-...
│ │ │ ├── ic_launcher.xml
│ │ │ └── ic_launcher_round.xml
# アプリで使用する文字列、色、スタイルなどの定義
│ │ ├── values
# 色の定義、例えばblackは文字コードの何を指すかなど
│ │ │ ├── colors.xml
# 文字列の定義、アプリの名前などの定義、アプリ内で使用する固定の文字列もここに記述
│ │ │ ├── strings.xml
│ │ │ └── themes.xml #文字のスタイルなどのテーマの定義
│ │ ├── values-night #ダークモード対応の定義
│ │ │ └── themes.xml
│ │ └── xml #アプリの設定ファイルやリソース定義ファイルを格納するディレクトリ
│ │ ├── backup_rules.xml
│ │ └── data_extraction_rules.xml
│ └── test #ユニットテスト
│ └── java
│ └── com
│ └── example
│ └── kotlin_firsttest
│ └── ExampleUnitTest.kt
├── build.gradle.kts #プロジェクト全体のビルド設定を定義
├── gradle
│ └── wrapper #Gradleラッパーを格納するディレクトリ
│ ├── gradle-wrapper.jar
│ └── gradle-wrapper.properties
├── gradle.properties #Gradleの設定プロパティを定義
├── gradlew #Unixベースのシステム用のGradleラッパースクリプト
├── gradlew.bat #Windowsシステム用のGradleラッパースクリプト
├── local.properties #ローカル開発環境の設定(Android SDKの場所など)を定義するファイル
└── settings.gradle.kts #マルチモジュールプロジェクトの設定を定義するファイル
UI(activity_main.xml)
まずUI部分のactivity_main.xmlを見ていきます。
Android Studioでファイルを開くと、GUIのみでの操作・GUIとコードでの操作・コードのみでの操作の3つのモードにより編集が可能です。



GUIで単純に要素を配置してもlayout周りで警告が出て、実行は可能なものの意図していない場所に表示されたため、結局私はコードで記述しました。
GUIでもlayoutの詳細設定もできると思うので、そのあたりを細かく指定する必要がありそうです。
以下は初期コードのテキストの下にボタンを追加したコードです。
<?xml version="1.0" encoding="utf-8"?>
<androidx.constraintlayout.widget.ConstraintLayout xmlns:android="http://schemas.android.com/apk/res/android"
xmlns:app="http://schemas.android.com/apk/res-auto"
xmlns:tools="http://schemas.android.com/tools"
android:layout_width="match_parent"
android:layout_height="match_parent"
tools:context=".MainActivity">
<TextView
android:id="@+id/textView"
android:layout_width="wrap_content"
android:layout_height="wrap_content"
android:text="Hello World!"
app:layout_constraintBottom_toBottomOf="parent"
app:layout_constraintEnd_toEndOf="parent"
app:layout_constraintStart_toStartOf="parent"
app:layout_constraintTop_toTopOf="parent" />
<Button
android:id="@+id/button"
android:layout_width="wrap_content"
android:layout_height="wrap_content"
android:text="@string/text"
app:layout_constraintBottom_toBottomOf="parent"
app:layout_constraintEnd_toEndOf="parent"
app:layout_constraintStart_toStartOf="parent"
app:layout_constraintTop_toBottomOf="@+id/textView" />
</androidx.constraintlayout.widget.ConstraintLayout>
処理部分(MainActivity.kt)
処理を記述する部分はKotlinで記述します。
今回は先ほど配置したボタンを押すことで、表示されるテキストが変わる処理を入れています。
コードの解説はコメントで記述しています。
package com.example.kotlin_firsttest
import android.annotation.SuppressLint
import androidx.appcompat.app.AppCompatActivity
import android.os.Bundle
import android.widget.Button
import android.widget.TextView
// AppCompatActivityを継承したMainActivityクラスを定義
class MainActivity : AppCompatActivity() {
@SuppressLint("SetTextI18n")
// onCreateはActivityが作成されたときに呼び出されるメソッド
// savedInstanceStateには、前回の情報が保存されている
override fun onCreate(savedInstanceState: Bundle?) {
super.onCreate(savedInstanceState)
// activity_main.xmlファイルをActivityの表示内容に設定
setContentView(R.layout.activity_main)
// findViewByIdでレイアウトファイルに定義したTextViewとButtonのViewを取得
// R.id.textViewとR.id.buttonは、ViewIDを表している
val textView = findViewById<TextView>(R.id.textView)
val button = findViewById<Button>(R.id.button)
// ボタンがクリックされたときに実行
// textView内のtextを変更する
button.setOnClickListener {
if (textView.text == "Hello World!") {
textView.text = "Button clicked!"
} else {
textView.text = "Hello World!"
}
}
}
}
アプリの設定情報の定義(AndroidManifest.xml)
アプリの設定情報の定義をするファイルです。
Flutterで開発していても触る機会が出やすいファイルかなと思います。
(個人的に理解が足りていなくて、もっと理解しなければならないと感じています。)
manifestタグについて
・xmlns:android:Android SDKが提供する属性を使用できるようにする宣言
・xmlns:tools:ツールが提供する属性を使用できるようにする宣言
applicationタグにて、アプリのアイコンやアプリ名を指定しています。@mipmap/… などはパスを表しています。
activityタグにて、アプリケーションのメインアクティビティを定義しています。
<?xml version="1.0" encoding="utf-8"?>
<manifest xmlns:android="http://schemas.android.com/apk/res/android"
xmlns:tools="http://schemas.android.com/tools">
<application
android:allowBackup="true"
android:dataExtractionRules="@xml/data_extraction_rules"
android:fullBackupContent="@xml/backup_rules"
android:icon="@mipmap/ic_launcher"
android:label="@string/app_name"
android:roundIcon="@mipmap/ic_launcher_round"
android:supportsRtl="true"
android:theme="@style/Theme.Kotlin_firsttest"
tools:targetApi="31">
<activity
android:name=".MainActivity"
android:exported="true">
<intent-filter>
<action android:name="android.intent.action.MAIN" />
<category android:name="android.intent.category.LAUNCHER" />
</intent-filter>
</activity>
</application>
</manifest>
実行
一通りコードを見ていって追加修正したため動かしてみます。
Android StudioだとRunボタンから実行することが可能です。
 実行時、以下2点が思ったことです。
実行時、以下2点が思ったことです。
・Flutterみたいなホットリロードではない(設定を修正すればできるかもしれない)
・エミュレータを起動していなくても、Runボタンを押すと自動的にエミュレータが立ち上がって実行される
⇒Flutterの場合、エミュレータが存在しない旨のメッセージが出る
最後に
今回は、Androidアプリ開発(Kotlin)に入門してみたことを記事にしました。
どなたかの参考になると幸いです。





